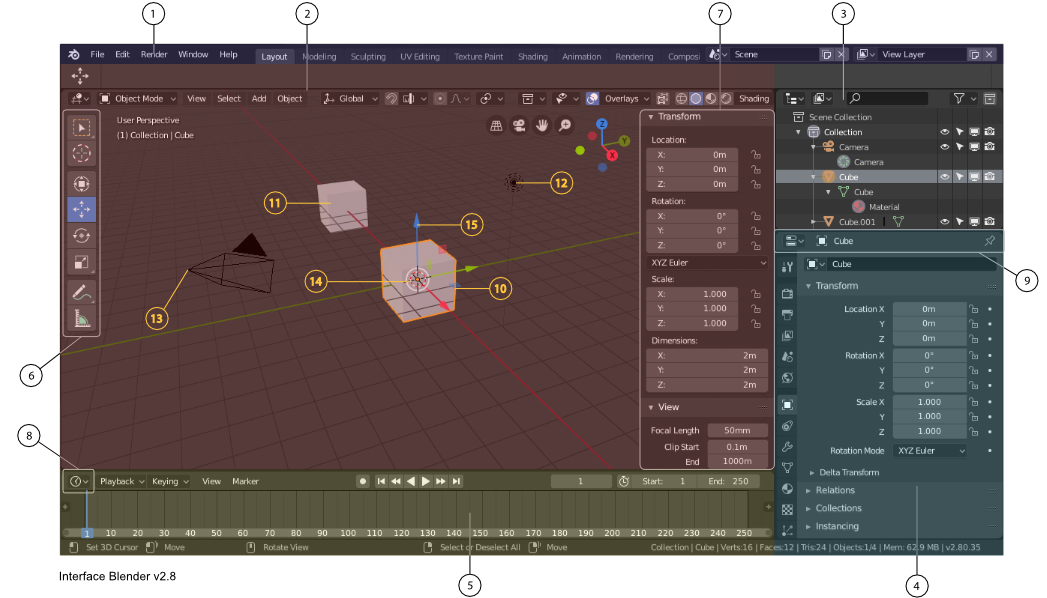Interface - Blender: Unterschied zwischen den Versionen
Aus AV wiki
Admin (Diskussion | Beiträge) |
Admin (Diskussion | Beiträge) |
||
| (37 dazwischenliegende Versionen desselben Benutzers werden nicht angezeigt) | |||
| Zeile 1: | Zeile 1: | ||
| − | [[Category:Blender | + | [[Category:Blender]] |
| − | + | Die Standard-Programmoberfläche von Blender gliedert sich in 5 Panels. Sie lässt sich frei konfigurieren. Die verschiedenen Layouts lassen sich speichern. | |
| − | + | Jedes Panel besitzt eine Menüleiste (Header), in der sich der Paneltyp umschalten lässt. | |
| − | |||
| − | |||
| − | |||
| − | |||
[[File:Interface BL.PNG]] | [[File:Interface BL.PNG]] | ||
| − | |||
| − | |||
| − | |||
| − | |||
| − | |||
| − | |||
| − | |||
| − | |||
| − | |||
| − | |||
| − | |||
| − | |||
| − | |||
| − | |||
| − | |||
| − | |||
| − | |||
| − | |||
| − | |||
| − | |||
| − | |||
| − | |||
| − | |||
| − | |||
| − | |||
| − | |||
| − | |||
| − | |||
| − | |||
| − | |||
| − | |||
| − | |||
| − | |||
| − | |||
| − | |||
| − | |||
| − | |||
| − | |||
| − | |||
| − | |||
| − | |||
| − | |||
| − | |||
| − | |||
| − | |||
| − | |||
| + | #'''[[Info]]''' | ||
| + | #'''[[3D View]]''' [[File:Shift.png]] + [[File:F5.png]] | ||
| + | #'''[[Outliner]]''' [[File:Shift.png]] + [[File:F9.png]] | ||
| + | #'''[[Properties Editor]]''' [[File:Shift.png]] + [[File:F7.png]] | ||
| + | #'''Timeline''' | ||
| + | #'''Toolshelf''' [[File:T.png]] | ||
| + | #'''[[Properties Panel]]''' [[File:N.png]] | ||
| + | #'''[[Fenster in Blender|Fensterauswahl]]''' | ||
| + | #'''Menüleiste'''<br /> der Inhalt ist abhängig vom zugehörigen Fenster | ||
| + | #'''aktives (selektiertes) Objekt''' | ||
| + | #'''Objekt''' | ||
| + | #'''Lichtquelle''' | ||
| + | #'''Kamera''' | ||
| + | #'''[[3D Cursor]]''' | ||
| + | #'''Objektkoordinatensystem''' | ||
==Links== | ==Links== | ||
| − | + | [https://www.metinseven.nl/blog/2qny/tips-for-moving-from-blender-2-7x-to-version-2-8 tips for moving from blender 2.7x to version 2.8] | |
| + | [https://victorkarp.wordpress.com/2016/02/27/blender-tutorial-03-blender-interface/ Blender Interface] - Texttutorial<br /> | ||
| + | [https://victorkarp.wordpress.com/2016/02/01/eigene-hotkeys-in-blender/ Blenderbedienung anpassen] - Texttutorial<br /> | ||
| + | ==weiterführende Links== | ||
[http://blenderdiplom.com/ Blender Diplom]<br /> | [http://blenderdiplom.com/ Blender Diplom]<br /> | ||
[http://www.blenderguru.com/ Blender Guru]<br /> | [http://www.blenderguru.com/ Blender Guru]<br /> | ||
[http://www.youtube.com/watch?v=sTE4r_yGwc8&feature=player_detailpage/ Farbkorrektur in Blender]<br /> | [http://www.youtube.com/watch?v=sTE4r_yGwc8&feature=player_detailpage/ Farbkorrektur in Blender]<br /> | ||
[http://www.blendernation.com/ blendernation]<br/> | [http://www.blendernation.com/ blendernation]<br/> | ||
Aktuelle Version vom 2. November 2023, 10:59 Uhr
Die Standard-Programmoberfläche von Blender gliedert sich in 5 Panels. Sie lässt sich frei konfigurieren. Die verschiedenen Layouts lassen sich speichern.
Jedes Panel besitzt eine Menüleiste (Header), in der sich der Paneltyp umschalten lässt.
- Info
- 3D View
 +
+ 
- Outliner
 +
+ 
- Properties Editor
 +
+ 
- Timeline
- Toolshelf

- Properties Panel

- Fensterauswahl
- Menüleiste
der Inhalt ist abhängig vom zugehörigen Fenster - aktives (selektiertes) Objekt
- Objekt
- Lichtquelle
- Kamera
- 3D Cursor
- Objektkoordinatensystem
Links
tips for moving from blender 2.7x to version 2.8
Blender Interface - Texttutorial
Blenderbedienung anpassen - Texttutorial
weiterführende Links
Blender Diplom
Blender Guru
Farbkorrektur in Blender
blendernation