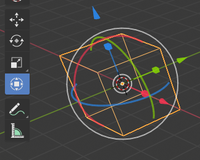Transformation - Blender: Unterschied zwischen den Versionen
Admin (Diskussion | Beiträge) (→Transformation) |
Admin (Diskussion | Beiträge) (→Transformation) |
||
| (5 dazwischenliegende Versionen desselben Benutzers werden nicht angezeigt) | |||
| Zeile 6: | Zeile 6: | ||
*''Grab'', ''Rotate'', ''Scale'' | *''Grab'', ''Rotate'', ''Scale'' | ||
==Transformation== | ==Transformation== | ||
| − | [[File:Transform. | + | [[File:Transform.png|right|thumb|200px|Transform Manipulator]] |
[[File:TransProp.PNG|right|thumb|200px|Transform Properties]] | [[File:TransProp.PNG|right|thumb|200px|Transform Properties]] | ||
Das Transformieren umfasst: | Das Transformieren umfasst: | ||
| − | *Verschieben/Translation [[File:G.png]] | + | *Verschieben/Translation (grab) [[File:G.png]] |
*Drehen/Rotieren [[File:R.png]] | *Drehen/Rotieren [[File:R.png]] | ||
*Skalieren [[File:S.png]] | *Skalieren [[File:S.png]] | ||
Sie wählen einen der Tranformationsmodi aus, indem Sie den oben angegebenen Hotkey drücken. Das Element wird jetzt frei im Raum, parallel zur Ansichtsebene (Bildschirm) transformiert. Mit [[File:x.png]] schränken Sie die Transformation auf die globale x-Achse ein. [[File:shift.png]] + [[File:x.png]] ermöglicht die Transformation auf der globalen y-z-Ebene ([[File:shift.png]] sperrt quasi die x-Achse). 2x [[File:x.png]] schränkt die Transformation auf die lokale x-Achse ein. Dabei ist ausschlaggebend, welche Art des [[Bezugskoordinatensystem]]s aktiviert ist. Analog funktionieren die Beschränkungen für y- und z-Achse. | Sie wählen einen der Tranformationsmodi aus, indem Sie den oben angegebenen Hotkey drücken. Das Element wird jetzt frei im Raum, parallel zur Ansichtsebene (Bildschirm) transformiert. Mit [[File:x.png]] schränken Sie die Transformation auf die globale x-Achse ein. [[File:shift.png]] + [[File:x.png]] ermöglicht die Transformation auf der globalen y-z-Ebene ([[File:shift.png]] sperrt quasi die x-Achse). 2x [[File:x.png]] schränkt die Transformation auf die lokale x-Achse ein. Dabei ist ausschlaggebend, welche Art des [[Bezugskoordinatensystem]]s aktiviert ist. Analog funktionieren die Beschränkungen für y- und z-Achse. | ||
| − | Ein selektiertes Objekt zeigt | + | Ein selektiertes Objekt zeigt den aktivierten [[Transform Manipulator]] immer am [[Origin]] an. Mit dessen Hilfe lässt sich das Objekt interaktiv und intuitiv transformieren. Mit [[File:Shift.png]] + [[File:LMB.png]] lassen sich Transformationen feiner einstellen, [[File:Strg.png]] + [[File:LMB.png]] bewirkt eine stufenweise Transformation. Beim Verschieben beträgt die Schrittweite eine Einheit, beim Drehen 15° und beim Skalieren Faktor 0,1 des Ausgangswertes. Die gedrückte [[File:strg.png]]-Taste aktiviert temporär die [[Snap]]-Funktion.<br/> |
| − | |||
In der Properties-Leiste [[File:N.png]] bzw. im Object Tab im Property-Fenster lassen sich die Werte für die Transformationen sowohl ablesen, als auch einstellen. [[File:shift.png]] und [[File:strg.png]] | In der Properties-Leiste [[File:N.png]] bzw. im Object Tab im Property-Fenster lassen sich die Werte für die Transformationen sowohl ablesen, als auch einstellen. [[File:shift.png]] und [[File:strg.png]] | ||
funktionieren analog zum Manipulator. | funktionieren analog zum Manipulator. | ||
| + | ----- | ||
| + | |||
| + | ==Links== | ||
| + | [https://docs.blender.org/manual/en/2.82/scene_layout/object/editing/transform/control/pivot_point/index.html Transform Pivot Point menu] | ||
Aktuelle Version vom 17. April 2020, 09:43 Uhr
Transformation von Objekten oder Elementen umfasst Translation, Rotation und Skalierung.
Eine Transformation lässt sich auf drei Weisen erreichen.
- Eingabefeld
Werte lassen sich numerisch eingeben.
Werte lassen sich durch Ziehen interaktiv ändern.
interaktiv ändern. - Transform Manipulator
- Grab, Rotate, Scale
Transformation
Das Transformieren umfasst:
Sie wählen einen der Tranformationsmodi aus, indem Sie den oben angegebenen Hotkey drücken. Das Element wird jetzt frei im Raum, parallel zur Ansichtsebene (Bildschirm) transformiert. Mit ![]() schränken Sie die Transformation auf die globale x-Achse ein.
schränken Sie die Transformation auf die globale x-Achse ein. ![]() +
+ ![]() ermöglicht die Transformation auf der globalen y-z-Ebene (
ermöglicht die Transformation auf der globalen y-z-Ebene (![]() sperrt quasi die x-Achse). 2x
sperrt quasi die x-Achse). 2x ![]() schränkt die Transformation auf die lokale x-Achse ein. Dabei ist ausschlaggebend, welche Art des Bezugskoordinatensystems aktiviert ist. Analog funktionieren die Beschränkungen für y- und z-Achse.
schränkt die Transformation auf die lokale x-Achse ein. Dabei ist ausschlaggebend, welche Art des Bezugskoordinatensystems aktiviert ist. Analog funktionieren die Beschränkungen für y- und z-Achse.
Ein selektiertes Objekt zeigt den aktivierten Transform Manipulator immer am Origin an. Mit dessen Hilfe lässt sich das Objekt interaktiv und intuitiv transformieren. Mit ![]() +
+ ![]() lassen sich Transformationen feiner einstellen,
lassen sich Transformationen feiner einstellen, ![]() +
+ ![]() bewirkt eine stufenweise Transformation. Beim Verschieben beträgt die Schrittweite eine Einheit, beim Drehen 15° und beim Skalieren Faktor 0,1 des Ausgangswertes. Die gedrückte
bewirkt eine stufenweise Transformation. Beim Verschieben beträgt die Schrittweite eine Einheit, beim Drehen 15° und beim Skalieren Faktor 0,1 des Ausgangswertes. Die gedrückte ![]() -Taste aktiviert temporär die Snap-Funktion.
-Taste aktiviert temporär die Snap-Funktion.
In der Properties-Leiste ![]() bzw. im Object Tab im Property-Fenster lassen sich die Werte für die Transformationen sowohl ablesen, als auch einstellen.
bzw. im Object Tab im Property-Fenster lassen sich die Werte für die Transformationen sowohl ablesen, als auch einstellen. ![]() und
und ![]() funktionieren analog zum Manipulator.
funktionieren analog zum Manipulator.