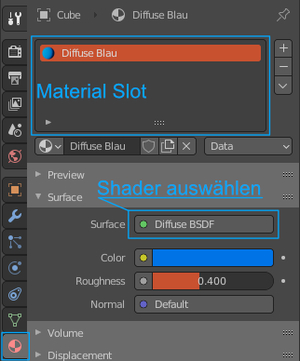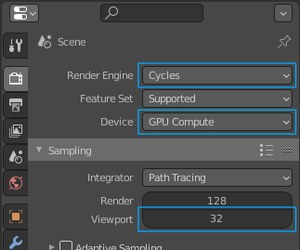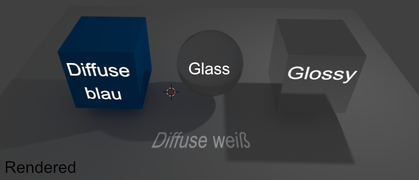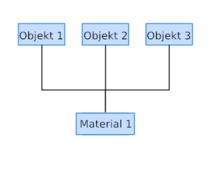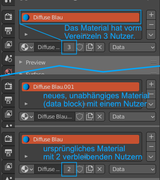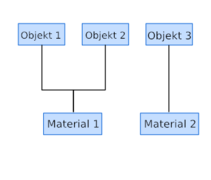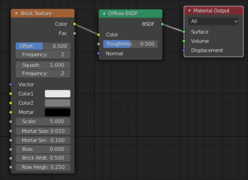Computeranimation Aufgabe Selbststudium
Inhaltsverzeichnis
Vorbereitung
Wir verwenden den Cycles Renderer. Wählen Sie diesen im Infopanel aus. ![]()
- Hinweis: Für Ihre zukünftige Arbeit ist es empfehlenswert, Blender immer mit dem ausgewählten Cycles Renderer starten zu lassen. Das erreichen Sie, indem Sie die Startdatei mit Ihren gewünschten Einstellungen (in diesem Fall lediglich mit geändertem Renderer) überschreiben. Das erfolgt mittels File (im Infopanel) Save Startup File
 +
+  .
.
Szene erstellen
Erzeugen Sie über einer ausreichend großen Fläche 3 Objekte. Erzeugen Sie für jedes Objekt ein eigenes Material z.B. Diffuse, Glass, Emit, Glossy. Geben Sie jedem Material einen beschreibenden Namen.
Um Material und Texturen beurteilen zu können, benötigen Sie weitere Darstellungsmethoden im 3D-Viewer:
- Diese Darstellung fordert Ihrem System relativ viel Rechenleistung ab. Je nach Einstellung im Rendertab des Properties Fensters wird mit CPU oder Grafikkarte (GPU) gerendert. Die Vorschau-Renderqualität stellen Sie im Render-Tab unter Sampling ein. Je höher der Samplewert für Preview ist, umso länger dauert die Berechnung und umso besser sieht die Vorschau aus. Gängige Preview-Werte sind 6 oder 12 Samples (Einstellung siehe Bild). Square Samples potenziert den Samples-Wert mit dem Exponent 2. Der Renderprozess wird mit Pause all viewport preview renders ggf. abgebrochen.
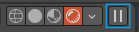
Variieren Sie einzelne Parameter des Materials, um sich damit etwas vertraut zu machen. Ändern Sie den Blickwinkel um ggf. Spiegelungen und Brechung besser erkennen zu können.
Material tauschen/teilen/vereinzeln
Tauschen Sie das Material eines Objekts gegen das Material eines anderen Objekts aus.
Selektieren Sie das auszutauschende Material im Material-Slot. Wählen Sie im Material-Browser ein bestehendes Material aus. Dieses ersetzt das selektierte Material im Material-Slot.
Erstellen Sie ein neues Objekt. Dieses soll ein bereits vorhandenes Material zugewiesen bekommen.
Hierzu reicht es aus, im Material-Browser das neue Material auszuwählen.
Ändern Sie die Farbe bei einem Material, das sich mehrere Objekte teilen.
Da sich die Objekte einen Material-Data Block teilen, ändert sich die Farbe bei all diesen Objekten. Dieses Material besitzt mehrere Nutzer (User). Die Anzahl der Nutzer des selektierten Materials lesen Sie an der Zahl im Material-Browser ab.
Damit die Farbe eines einzelnen Objekts geändert werden kann, muss das Material vereinzelt werden (make single-user copy). Hierzu klicken Sie auf die Zahl im Material-Browser. Es wird eine Kopie des Materials erstellt, die den Namen des ursprünglichen Materials erweitert um einem Zähler bekommt (Diffuse Weiss.001).
Sämtliche Parameter diese Materials lassen sich ändern, ohne dass sich das ursprüngliche Material ändert. Es wurde ein neuer Data Block erstellt.
Multimaterial
Sie haben die Möglichkeit, mit mehreren Materialien pro Objekt zu arbeiten. Die Zuweisung des jeweiligen Materials erfolgt über eine Selektion von Faces im Edit Mode. Hierbei kann ein Face nur ein Material besitzen.
Erzeugen Sie im Material-Slot ein weiteres Material.
Wechseln Sie in den Edit Mode. Selektieren Sie ein Face im 3D-Viewport und das Material im Material-Slot. Klicken Sie Assign unter dem Material-Slot um der Selektion das Material zuzuweisen.
Material importieren
Sie können mit Link und Append Material aus anderen Blenderprojekten importieren. Suchen Sie hierzu den Ordner Material in der ausgewählten Blenderdatei.
Texturen zuweisen
Sie weisen den Farbkanal (Color) eines Diffuse Shaders eine Textur zu. Erstellen Sie ein Material mit Diffuse Shader und benennen Sie es z. B. diffuse.Bricks. Klicken Sie auf die Schaltfläche rechts neben dem Farbfeld. Im Auswahlfenster lässt sich die gewünschte Textur festlegen. Wählen Sie Brick Texture. Unterhalb des Farbkanals erscheinen alle Parameter zur ausgewählten Textur. Diese Parameter finden Sie nach Erstellen einer Textur auch im Texture-Tab des Properties-Editors.
Image-Texturen
- Sie verwenden ein Bild als Image-Textur.
Besorgen Sie sich ein Bild, das sie als Textur verwenden möchten.
Weisen Sie dem Diffuse Shader als Farbe eine Image Texture zu.
Die Textur liegt bisher außerhalb der .blend-Datei, Blender kennt nur den Pfad zur Textur (absolut oder relativ - "//") Aktivieren Sie die Pack-Funktion im Properties Panel des Image Texture-Node im Shader Editor, um die Bilddatei in die .blend-Datei einzubinden.
Erstellen Sie eine UV Map für eine einfache Plane. Bearbeiten Sie die UV-Koordinaten so, dass nur ein Teil des Bildes verwendet wird.
Wenden Sie das erworbene Wissen an, um einen Spielwürfel zu texturieren.
Sie finden eine Übung zur Orientierung im Buch S. 266 7.16
Wartmann, C. (2014). Das Blender-Buch : 3D-Grafik und Animation mit Blender - Elektronische Ressource (5., aktualisierte und erw. Aufl.. ed.). Heidelberg: Dpunkt.
Zugang zur Ressource ist nur aus dem Hochschulnetz der HTWK Leipzig möglich.
- Hinweis
Die Werkzeuge im UV Editor entsprechen weitestgehend den Werkzeugen zum Bearbeiten eines Meshs im Edit Mode, mit dem Unterschied, dass Sie hier nur zweidimensional arbeiten.
Pack funktioniert nur mit Einzeldateien, nicht mit Bildsequenzen.