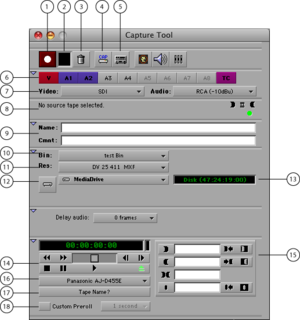Capture Tool
Aus AV wiki
Das Capture Tool bietet alle Funktionen zum
- Erfassen (log)
- Einspielen (capture)
von Rohmaterial (footage), sowie Einstellmöglichkeiten für verschiedene Parameter.
- Record Button
Dieser Schalter startet jede Art von Aufnahme. Im Log Mode ändert sich das Aussehen des Schalters. Bei Betätigung wird dann der eingetragene Datensatz als Offline Masterclip in der Capture Bin geschrieben. - Record Anzeige
blinkt rot während die Aufnahme läuft - Mülleimer
- Umschalter zwischen Capture / Log Mode
- Umschalter für MAZ- und Live-Modus
Der Schalter stellt letztlich einen Umschalter für die Maschinensteuerung dar.
Im Zustand mit dem MAZ-Icon wird als Quelle ein steuerbares Gerät erwartet, das als Timecodegenerator genutzt wird und dessen Timecode bei der Aufnahme übernommen wird. Hierdurch wird immer der eindeutige Bezug zwischen dem aufgezeichneten Bild im Schnittsystem und dem Bild auf dem Band hergestellt.
Der Live-Mode wird z.B. verwendet, wenn von einem Gerät aufgezeichnet wird, das keinen Timecode bereitstellt - z.B. von ein einer Kamera oder einem analogen Videoplayer. Der Timecode wird hierbei intern generiert. als Basis dient die Systemzeit. - Spurauswahl
zur Auswahl der aufzunehmenden Spuren. Spuren (z.B. eine Audiospur) können weggelassen werden, wenn auf ihnen nichts aufgezeichnet wurde. Damit wird etwas Platz auf der Festplatte gespart. - Eingangsauswahl
Hier wird ausgewählt, von welchem Video- und Audioeingang aufgezeichnet wird. die verfügbaren Eingänge hängen von der angeschlossenen Avid-Hardware ab. Software Only Systeme bieten diesen Schalter nicht an. - Infofeld
gibt beispielsweise Informationen über den Capture-Bereich aus - Eingabefeld für Clipname und Kommentar
Der eingetragene Clipname wird zur Bezeichnung des erstellten Masterclips verwendet. Bleibt das Feld leer, wird als Masterclipname der Name des ausgewählten Capture-Bins gewählt und mit einer Nummer versehen, die mit jedem neuen Masterclip automatisch hochzählt. - Auswahlfeld für den/das Capture-Bin
In dem hier festgelegten Bin werden die Masterclips abgelegt. - Auswahlfeld für die Capture-Auflösung
Die ausgewählte Capture-Auflösung bestimmt die Qualität, Auflösung und den Speicherbedarf des aufgezeichneten Materials. siehe auch Offline-Schnitt - Auswahlfeld für das Capture-Laufwerk
Hier wird festgelegt, auf welchem Laufwerk die Mediendaten gespeichert werden. Auch wenn die Macs im Haus auf NTFS-Laufwerke schreiben können, sollten sie zum Capturen ausschließlich HFS-formatierte Laufwerke benutzen. Das Capturen auf NTFS funktioniert unter Umständen, jedoch kann es bei der weiteren Bearbeitung zu Problemen kommen. - Anzeige der verbleibenden Aufnahmezeit auf dem ausgewählten Laufwerk
- MAZ-Steuerung
Im Timecode-Fenster wird der Timecode der aktuellen Bandposition angezeigt. Ist die MAZ nich oder nicht richtig angeschlossen wird statt des Timecodes "offline" angezeigt. Die Schalter dienen der Fernsteuerung der MAZ. Diese muss sich dazu im Remote-Modus befinden. Diese Einstellung muss an der MAZ vorgenommen werden. - Eingabefelder für Timecode
zur Eingabe von In- und Out-Punkten. Die Eingabe kann ohne Doppelpunkte erfolgen. 1082514 steht hierbei für 01:08:25:14
Mit den Buttons für In- und Out-Punkt kann auch der Timecode vom Band übernommen werden. - MAZ-Auswahlmenü
- Adjust Deck öffnet das Fenster "Deck Configuration" und ermöglicht, die MAZ zu konfigurieren oder Änderungen an der Konfiguration vorzunehmen.
- Auto-configure ermöglicht eine automatische Konfiguration der MAZ mit den Standardeinstellungen (ist nicht zu empfehlen)
- Check Decks verbindet die MAZ neu mit dem System, wenn diese zwischenzeitlich ausgeschaltet oder abgezogen wurde. Wenn das nicht hilft muss Avid MC notfalls neu gestartet werden.
- Bandanzeige und -schalter
Dieser Schalter zeigt den Name des aktuell eingelegten Bandes an. Mit einem Klick darauf gelangt man in das Bandauswahlfenster. - Aktivierung und Festlegung des Preroll
Der Preroll ist auf 1 Sek. festgelegt. Mit dieser Option lässt sich eine andere Preroll-Dauer festlegen. Aktuelle MAZen sollte mit einem Preroll von etwa 1 Sek. auskommen. Beim Batch Capture lässt sich somit etwas Zeit sparen.