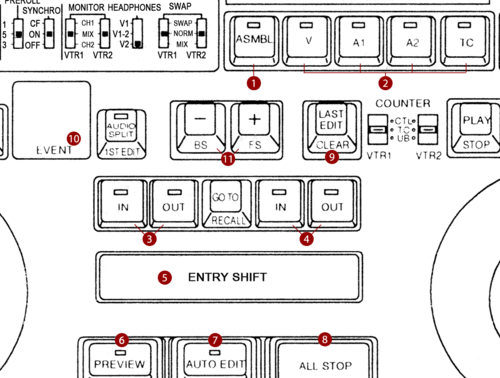Schnitt Laptop-Editor: Unterschied zwischen den Versionen
Aus AV wiki
Admin (Diskussion | Beiträge) |
Admin (Diskussion | Beiträge) |
||
| Zeile 1: | Zeile 1: | ||
[[Category:Schnittechnik]][[Category:Tutorial]][[Category:Laptop-Editor]] | [[Category:Schnittechnik]][[Category:Tutorial]][[Category:Laptop-Editor]] | ||
| + | |||
| + | == Übersicht über die Bedienelemente == | ||
| + | |||
[[File:LaptopEditor edit.gif|right|thumb|500px|Laptop-Editor Schnitt]] | [[File:LaptopEditor edit.gif|right|thumb|500px|Laptop-Editor Schnitt]] | ||
| + | Hier werden die Gängigsten Bedienelemente kurz erklärt. Eine vollständige Erklärung finden sie im englischsprachigen [http://digiboard3.htwk-leipzig.de/up-download/d.php?ID=7324 Handbuch]. | ||
*[[File:01.png]] ASMBL<br />wählt den Schnittmodus [[Linearer Schnitt|Assemble-Schnitt]] aus. | *[[File:01.png]] ASMBL<br />wählt den Schnittmodus [[Linearer Schnitt|Assemble-Schnitt]] aus. | ||
*[[File:02.png]] Tasten zum [[Linearer Schnitt|Insert-Schnitt]]<br /> | *[[File:02.png]] Tasten zum [[Linearer Schnitt|Insert-Schnitt]]<br /> | ||
Version vom 12. Mai 2010, 11:34 Uhr
Übersicht über die Bedienelemente
Hier werden die Gängigsten Bedienelemente kurz erklärt. Eine vollständige Erklärung finden sie im englischsprachigen Handbuch.
 ASMBL
ASMBL
wählt den Schnittmodus Assemble-Schnitt aus. Tasten zum Insert-Schnitt
Tasten zum Insert-Schnitt
- V - aktiviert die Videospur für den Insert-Schnitt
- A1, A2 - aktivieren die zugehörige Videospur für den Insert-Schnitt
- TC - aktiviert die Timecode-Spur für den Insert-Schnitt
 IN / OUT source
IN / OUT source
steuert In- und Out-Punkt auf der Zuspielerseite.- Alleiniges Betätigen der Tast In oder Out zeigt im linken Display den gespeicherten Timecode für In oder Out des Zuspielers an.
- Beim gleichzeitigen Drücken von IN und OUT wird im linken Display die Dauer des mit IN und OUT markierten Bereichs angezeigt.
- Betätigung gemeinsam mit der Taste SHIFT ENTRY setzt einen In- oder Out-Punkt auf der Zuspielerseite.
Wiederholtes Setzten eines In- oder Out-Punktes überschreibt den vorherigen Wert.
 IN / OUT editing
IN / OUT editing
steuert In- und Out-Punkt auf der Recorderseite.- Alleiniges Betätigen der Tast In oder Out zeigt im rechten Display den gespeicherten Timecode für In oder Out des Recorders an.
- Beim gleichzeitigen Drücken von IN und OUT wird im rechten Display die Dauer des mit IN und OUT markierten Bereichs angezeigt.
- Betätigung gemeinsam mit der Taste SHIFT ENTRY setzt einen In- oder Out-Punkt auf der Recorderseite.
Wiederholtes Setzten eines In- oder Out-Punktes überschreibt den vorherigen Wert.
 ENTRY SHIFT
ENTRY SHIFT
Umschalttaste für alle Zweitbelegungen laut Tastenvorderseite bzw. Zusatzfunktionen PREVIEW
PREVIEW
Vorschau des aktuellen Schnitts aus der EVENT-Liste, der Schnitt wird hierbei komplett durchgespielt, lediglich nicht aufgezeichnet.
Die Vorschau empfiehlt sich u.U. beim Insert-Schnitt, da der bereits geschnittene Film auf dem Masterband noch nicht verändert wird. Beim Assemble-Schnitt ist die Vorschau praktisch bedeutungslos. AUTO EDIT / MULTI
AUTO EDIT / MULTI
MULTI-Edit wird in Verbindung mit ENTRY / SHIFT ausgeführt.- AUTO EDIT führt den aktuellen Schnitt aus der EVENT-Liste aus.
- MULTI-Edit arbeitet die gesamte EVENT-Liste ab dem angezeigten EVENT ab.
 ALL STOP
ALL STOP
beendet alle laufenden Aktionen und hält die Laufwerde an.
Gemeinsame Betätigung mit den Tasten SHIFT ENTRY und CLEAR löst die EVENT-Liste LAST EDIT / CLEAR
LAST EDIT / CLEAR
- in Verbindung mit ENTRY SHIFT löscht der aktuellen Eintrag in der EVENT-Liste. Der zugehörige Eintrag wird mit einem "d" (wie deleted) markiert. z.B. d09
- in Verbindung mit ENTRY SHIFT und ALL STOP löscht die komplette EVENT-Liste und setzt den ersten Speicher auf n01.
 EVENT
EVENT
ist die Anzeige für die EVENT-Liste. + / -
+ / -
trimmen In- und Out-Punkte sowohl auf der Zuspieler- wie auch auf der Recorderseite. Hierzu wird die gewünschte IN oder OUT-Taste betätigt und dann die Trimmtaste (+ oder -). Mit jedem Druck auf die (-) Taste wird ein Frame abgezogen bzw. mit (+) ein Frame zugefügt. Im zugehörigen Display wird der geänderte TC angezeigt. Zum frameweisen verschieben des markierten Bereichs zwischen In- und Out-Punkt werden IN und OUT gemeinsam gedrückt und dann die gewünschte Trimmtaste.