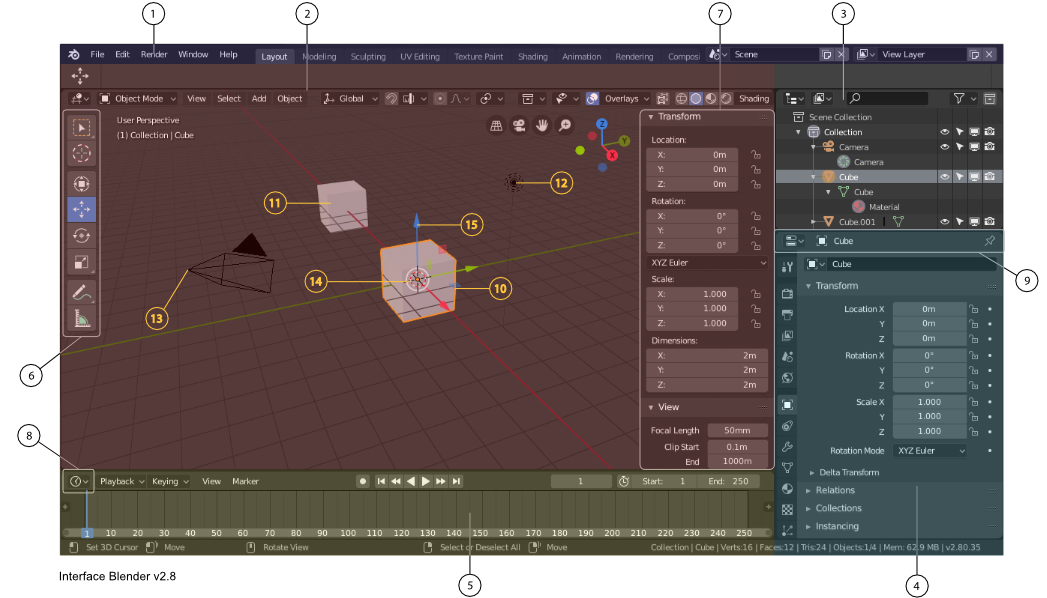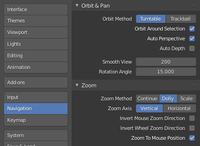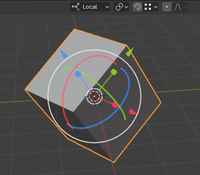Interface - Blender: Unterschied zwischen den Versionen
Admin (Diskussion | Beiträge) |
Admin (Diskussion | Beiträge) K (→Selektion) |
||
| Zeile 34: | Zeile 34: | ||
==Selektion== | ==Selektion== | ||
[[File:Select.png|right|thumb|200px|Select With]] | [[File:Select.png|right|thumb|200px|Select With]] | ||
| − | Einzelne Objekte werden standardmäßig, im | + | Einzelne Objekte werden standardmäßig, im Gegensatz zu nahezu jeder anderen Software, mit der rechten Maustaste selektiert. Dieses Verhalten lässt sich in den "User Preferences" umstellen.<br/> |
Eine Auswahl lässt sich durch Klicken mit gedrückter Shift-Taste erweitern bzw. reduzieren.<br/> | Eine Auswahl lässt sich durch Klicken mit gedrückter Shift-Taste erweitern bzw. reduzieren.<br/> | ||
Die Taste A selektiert/deselektiert alles. -im [[Mode|Object Mode]] alle Objekte der Szene, im [[Mode|Edit Mode]] alle Elemente des aktiven Objekts.<br/> | Die Taste A selektiert/deselektiert alles. -im [[Mode|Object Mode]] alle Objekte der Szene, im [[Mode|Edit Mode]] alle Elemente des aktiven Objekts.<br/> | ||
Version vom 11. Februar 2015, 12:57 Uhr
Inhaltsverzeichnis
Interface (v2.62)
- Menü
- 3D Viewport
- Outliner
- Properties Editor
- Timeline
- Toolshelf
- Properties
- Fensterauswahl
- Kopfzeile
der Inhalt ist abhängig vom zugehörigen Fenster - Auswahl der Render Engine
- Infozeile
- aktives (selektiertes) Objekt
- Objekt
- Lichtquelle
- Kamera
- 3D Cursor
- Objektkoordinatensystem
Die Navigation im 3D-Viewport umfasst drei Möglichkeiten, den Bildausschnitt zu manipulieren:
- rotieren mit der mittleren Maustaste
- verschieben mit Shift und mittlerer Maustaste
- zoomen mit Strg und mittlerer Maustaste / Mausrad
In den "User Preferences" unter dem Tab "Input" lässt sich der "Orbit Style", also das Drehverhalten zwischen "Turntable" und "Trackball" umschalten. In der Properties-Leiste ist es möglich, unter "View" mittels der Option "Lock To Cursor" den Drehpunkt des Viewport auf den Cursor zu legen.
Selektion
Einzelne Objekte werden standardmäßig, im Gegensatz zu nahezu jeder anderen Software, mit der rechten Maustaste selektiert. Dieses Verhalten lässt sich in den "User Preferences" umstellen.
Eine Auswahl lässt sich durch Klicken mit gedrückter Shift-Taste erweitern bzw. reduzieren.
Die Taste A selektiert/deselektiert alles. -im Object Mode alle Objekte der Szene, im Edit Mode alle Elemente des aktiven Objekts.
Mit der Taste B wird die Rechteckauswahl (Border Select) aktiviert.
Transformation
Das Transformatieren umfasst:
- Verschieben/Translation
- Drehen/Rotieren
- Skalieren
Ein selektiertes Objekt zeigt immer am Pivot-Punkt den aktivierten Transform Manipulator an. Mit dessen Hilfe lässt sich das Objekt interaktiv und intuitiv transformieren. Transformationen lassen sich feiner einstellen, wenn beim ziehen der Maus die Shift-Taste gedrückt wird. Die Strg-Taste bewirkt eine stufenweise Transformation. Beim Verschieben beträgt die Schrittweite eine Einheit, beim Drehen 15° und beim Skalieren Faktor 0,1 des Ausgangswertes.
Wird die Shift-Taste vor dem Ziehen eines der drei Skalierungsmanipulatoren gedrückt, wird das Objekt proportional in die beiden anderen Richtungen skaliert.
In der Properties-Leiste (N) lassen sich die Werte für die Transformationen ablesen, als auch einstellen.
Links
Blender Diplom
Blender Guru
Farbkorrektur in Blender
blendernation