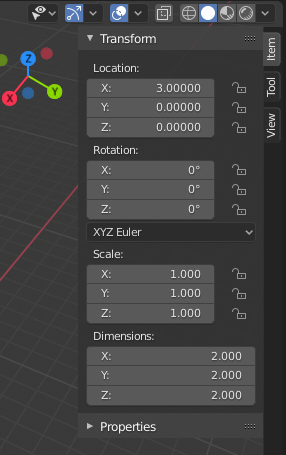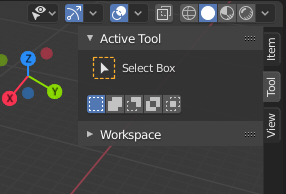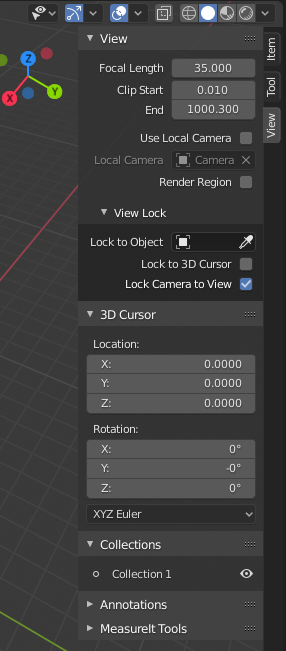Properties Panel: Unterschied zwischen den Versionen
Admin (Diskussion | Beiträge) (→Tool-Tab) |
Admin (Diskussion | Beiträge) |
||
| (4 dazwischenliegende Versionen desselben Benutzers werden nicht angezeigt) | |||
| Zeile 3: | Zeile 3: | ||
[[File:PropPane-Tool.png|thumb|right|Tool Tab]] | [[File:PropPane-Tool.png|thumb|right|Tool Tab]] | ||
[[File:PropPane-View.png|thumb|right|View Tab]] | [[File:PropPane-View.png|thumb|right|View Tab]] | ||
| − | Das Properties | + | Das Properties Panel ist ein kontextsensitives ein- und ausklappbares ([[File:n.png]]) Eigenschaftenfenster auf der rechten Seite der verschiedensten Fenster in Blender. <br> |
Das Properties Shelf weist je nach Fenster verschiede Tabs auf. Diese Tabs enthalten meist Untertabs, die sich auf- und zuklappen und untereinander verschieben lassen.<br> | Das Properties Shelf weist je nach Fenster verschiede Tabs auf. Diese Tabs enthalten meist Untertabs, die sich auf- und zuklappen und untereinander verschieben lassen.<br> | ||
Exemplarisch wird hier das Properties Shelf im 3D-Viewer im [[Object Mode]] behandelt.<br> | Exemplarisch wird hier das Properties Shelf im 3D-Viewer im [[Object Mode]] behandelt.<br> | ||
| Zeile 21: | Zeile 21: | ||
*Focal Length legt die Brennweiter der perspektivischen Ansicht fest. Dieser Parameter hat keine Auswirkung auf die Kamera | *Focal Length legt die Brennweiter der perspektivischen Ansicht fest. Dieser Parameter hat keine Auswirkung auf die Kamera | ||
*Clip Start und End Legen den Bereich fest, in dem die Szene in Viewer dargestellt wird. | *Clip Start und End Legen den Bereich fest, in dem die Szene in Viewer dargestellt wird. | ||
| − | + | *Lock Camera View legt die Ansicht im 3D-Viewer auf die aktive Kamera fest. Die Ansicht lässt sich auf die gleiche Weise steuern, wie in der normalen Ansicht, mit dem Unterschied, dass die Kamera mit bewegt wird. Das kann genutzt werden, um die Kamera intuitiv auszurichten.<br> | |
| − | + | Im 3D Cursor-Tab finden Sie die Positions- und Rotationsparameter für den [[3D Cursor]].<br> | |
| + | Im [[Collection]]s-Tab werden die Collections der Szene angezeigt. Über das Augensymbol lassen sich einzelne Collections ausblenden. Klick auf den Collection-Name schaltet die Collection solo.<br> | ||
| + | Im Annotation-Tab verwalten Sie Layer und Einstellung zu den Viewer-Notizen.<br> | ||
| + | Im Meassureit Tools-Tab finden Sie das [https://docs.blender.org/manual/en/latest/addons/3d_view/measureit.html MeassureIt Tool].<br> | ||
Aktuelle Version vom 21. April 2020, 10:36 Uhr
Das Properties Panel ist ein kontextsensitives ein- und ausklappbares (![]() ) Eigenschaftenfenster auf der rechten Seite der verschiedensten Fenster in Blender.
) Eigenschaftenfenster auf der rechten Seite der verschiedensten Fenster in Blender.
Das Properties Shelf weist je nach Fenster verschiede Tabs auf. Diese Tabs enthalten meist Untertabs, die sich auf- und zuklappen und untereinander verschieben lassen.
Exemplarisch wird hier das Properties Shelf im 3D-Viewer im Object Mode behandelt.
Item-Tab
Der Inhalt des Item-Tabs ändert sich teilweise beim Wechsel in einen anderen Fenstermodus.
Der Item-Tab ist abhängig vom aktiven Objekt.
Im Transform-Tab finden Sie die Transform-Parameter, die auch im Properties Editor finden. Zusätzlich wird bei Objekten mit Dimensionen das Werte-Tripel Dimensions angezeigt. Die Schaltfläche zur Animation ist im Gegenzug nicht vorhanden.
Im Properties-Tab können nutzerdefinierte Eigenschaften (Custom Properties) angezeigt werden, die im Properties Editor angelegt werden.
Tool-Tab
Der Inhalt des Tool-Tabs ändert sich teilweise beim Wechsel in einen anderen Fenstermodus.
Im Active Tool-Tab finden Sie die Tool-Settings, des aktiven Tools.
Workspace-Tab
Im Workspace-Tab nehmen Sie Einstellungen zum aktiven Workspace vor.
View-Tab
Im View-Tab finden Sie Parameter, die die Ansicht im 3D-Viewer regeln.
- Focal Length legt die Brennweiter der perspektivischen Ansicht fest. Dieser Parameter hat keine Auswirkung auf die Kamera
- Clip Start und End Legen den Bereich fest, in dem die Szene in Viewer dargestellt wird.
- Lock Camera View legt die Ansicht im 3D-Viewer auf die aktive Kamera fest. Die Ansicht lässt sich auf die gleiche Weise steuern, wie in der normalen Ansicht, mit dem Unterschied, dass die Kamera mit bewegt wird. Das kann genutzt werden, um die Kamera intuitiv auszurichten.
Im 3D Cursor-Tab finden Sie die Positions- und Rotationsparameter für den 3D Cursor.
Im Collections-Tab werden die Collections der Szene angezeigt. Über das Augensymbol lassen sich einzelne Collections ausblenden. Klick auf den Collection-Name schaltet die Collection solo.
Im Annotation-Tab verwalten Sie Layer und Einstellung zu den Viewer-Notizen.
Im Meassureit Tools-Tab finden Sie das MeassureIt Tool.