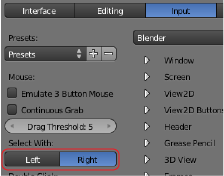Selektion - Blender: Unterschied zwischen den Versionen
Admin (Diskussion | Beiträge) |
Admin (Diskussion | Beiträge) |
||
| Zeile 3: | Zeile 3: | ||
Eine vorhandenen Selection lässt sich mit [[File:Shift.png]] + [[File:RMB.png]] erweitern. Multiple Selektionen werden durch einen kräftigeres Orange dargestellt. Das zuletzt selektierte Element ist blasser dargestellt. Dieses Element ist aktiv. [[File:Shift.png]] + [[File:RMB.png]] auf ein anderes selektierten oder unselektiertes Element macht dieses zum aktiven Element. [[File:Shift.png]] + [[File:RMB.png]] auf das '''aktive''' Element deselktiert diese.<br> | Eine vorhandenen Selection lässt sich mit [[File:Shift.png]] + [[File:RMB.png]] erweitern. Multiple Selektionen werden durch einen kräftigeres Orange dargestellt. Das zuletzt selektierte Element ist blasser dargestellt. Dieses Element ist aktiv. [[File:Shift.png]] + [[File:RMB.png]] auf ein anderes selektierten oder unselektiertes Element macht dieses zum aktiven Element. [[File:Shift.png]] + [[File:RMB.png]] auf das '''aktive''' Element deselktiert diese.<br> | ||
Die Selektionswerkzeuge finden Sie in der Menüleiste des 3D-Viewers unter ''Select''.<br> | Die Selektionswerkzeuge finden Sie in der Menüleiste des 3D-Viewers unter ''Select''.<br> | ||
| − | Im ''Edit Mode'' stehen weitere Selektionswerkzeuge zur Verfügung.<br> | + | Im ''[[Edit Mode]]'' stehen weitere Selektionswerkzeuge zur Verfügung.<br> |
== '''Shortcuts''' == | == '''Shortcuts''' == | ||
| − | [[File:A.png]] selektiert/deselektiert alles - im [[Object Mode]] alle Objekte der Szene, im | + | [[File:A.png]] selektiert/deselektiert alles - im [[Object Mode]] alle Objekte der Szene, im Edit Mode alle Elemente des aktiven Objekts.<br> |
[[File:B.png]] aktiviert die Rechteckauswahl ''Border Select''. Das Auswahlrechteck wird mit [[File:LMB.png]] aufgezogen ''Border Select'' wird nach jeder Selektion deaktiviert.<br> | [[File:B.png]] aktiviert die Rechteckauswahl ''Border Select''. Das Auswahlrechteck wird mit [[File:LMB.png]] aufgezogen ''Border Select'' wird nach jeder Selektion deaktiviert.<br> | ||
[[File:C.png]] schaltet auf ''Circle Select'', eine Art Selektionspinsel. Der Selektionspinsel wird mit [[File:LMB.png]] genutzt. ''Circle Select'' bleibt solange aktiv, bis die Funktion mit [[File:Esc.png]] oder [[File:RMB.png]] beendet wird. Die Pinselgröße lässt sich mit [[File:MWheel.png]] einstellen.<br> | [[File:C.png]] schaltet auf ''Circle Select'', eine Art Selektionspinsel. Der Selektionspinsel wird mit [[File:LMB.png]] genutzt. ''Circle Select'' bleibt solange aktiv, bis die Funktion mit [[File:Esc.png]] oder [[File:RMB.png]] beendet wird. Die Pinselgröße lässt sich mit [[File:MWheel.png]] einstellen.<br> | ||
Version vom 10. März 2017, 17:30 Uhr
Die Selektion im 3D-Viewer in Blender erfolgt, im Gegensatz zu zu nahezu jeder anderen Software, mit der rechten MaustasteEine vorhandenen Selection lässt sich mit ![]() +
+ ![]() erweitern. Multiple Selektionen werden durch einen kräftigeres Orange dargestellt. Das zuletzt selektierte Element ist blasser dargestellt. Dieses Element ist aktiv.
erweitern. Multiple Selektionen werden durch einen kräftigeres Orange dargestellt. Das zuletzt selektierte Element ist blasser dargestellt. Dieses Element ist aktiv. ![]() +
+ ![]() auf ein anderes selektierten oder unselektiertes Element macht dieses zum aktiven Element.
auf ein anderes selektierten oder unselektiertes Element macht dieses zum aktiven Element. ![]() +
+ ![]() auf das aktive Element deselktiert diese.
auf das aktive Element deselktiert diese.
Die Selektionswerkzeuge finden Sie in der Menüleiste des 3D-Viewers unter Select.
Im Edit Mode stehen weitere Selektionswerkzeuge zur Verfügung.
Shortcuts
![]() selektiert/deselektiert alles - im Object Mode alle Objekte der Szene, im Edit Mode alle Elemente des aktiven Objekts.
selektiert/deselektiert alles - im Object Mode alle Objekte der Szene, im Edit Mode alle Elemente des aktiven Objekts.
![]() aktiviert die Rechteckauswahl Border Select. Das Auswahlrechteck wird mit
aktiviert die Rechteckauswahl Border Select. Das Auswahlrechteck wird mit ![]() aufgezogen Border Select wird nach jeder Selektion deaktiviert.
aufgezogen Border Select wird nach jeder Selektion deaktiviert.
![]() schaltet auf Circle Select, eine Art Selektionspinsel. Der Selektionspinsel wird mit
schaltet auf Circle Select, eine Art Selektionspinsel. Der Selektionspinsel wird mit ![]() genutzt. Circle Select bleibt solange aktiv, bis die Funktion mit
genutzt. Circle Select bleibt solange aktiv, bis die Funktion mit ![]() oder
oder ![]() beendet wird. Die Pinselgröße lässt sich mit
beendet wird. Die Pinselgröße lässt sich mit ![]() einstellen.
einstellen.
![]() +
+ ![]() Lasso Select
Lasso Select
im Edit Mode:
![]() +
+ ![]() +
+ ![]() Ring Select
Ring Select
![]() +
+ ![]() +
+ ![]() Loop Select
Loop Select