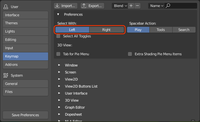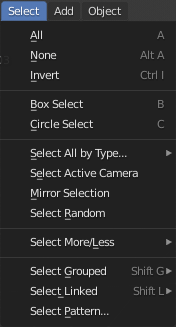Selektion - Blender
Die beschriebenen Funktionen gelten in gleicher oder ähnlicher Weise im gesamten Programm.
Die Selektion im 3D-Viewer in Blender erfolgt mit der linken Maustaste ![]() . Dieses Verhalten lässt sich in den "User Preferences" umstellen.
. Dieses Verhalten lässt sich in den "User Preferences" umstellen.
Eine vorhandene Selektion lässt sich mit ![]() +
+ ![]() erweitern.
erweitern.
Multiple Selektionen werden durch einen kräftigeres Orange dargestellt. Das zuletzt selektierte Element ist blasser dargestellt. Dieses Element ist das aktive Element. ![]() +
+ ![]() auf ein anderes selektiertes oder unselektiertes Element macht dieses zum aktiven Element.
auf ein anderes selektiertes oder unselektiertes Element macht dieses zum aktiven Element. ![]() +
+ ![]() auf das aktive Element deselektiert dieses.
auf das aktive Element deselektiert dieses.
Die Selektionswerkzeuge finden Sie in der Menüleiste des 3D-Viewers unter Select.
Im Edit Mode stehen weitere Selektionswerkzeuge zur Verfügung.
Hotkeys
![]() selektiert alles - im Object Mode alle Objekte der Szene, im Edit Mode alle Elemente des aktiven Objekts.
selektiert alles - im Object Mode alle Objekte der Szene, im Edit Mode alle Elemente des aktiven Objekts.
![]() +
+ ![]() deselektiert alles - im Object Mode alle Objekte der Szene, im Edit Mode alle Elemente des aktiven Objekts.
deselektiert alles - im Object Mode alle Objekte der Szene, im Edit Mode alle Elemente des aktiven Objekts.
![]() aktiviert die Rechteckauswahl Border Select. Das Auswahlrechteck wird mit
aktiviert die Rechteckauswahl Border Select. Das Auswahlrechteck wird mit ![]() aufgezogen. Border Select wird nach jeder Selektion deaktiviert.
aufgezogen. Border Select wird nach jeder Selektion deaktiviert.
![]() schaltet auf Circle Select, eine Art Selektionspinsel. Der Selektionspinsel wird mit
schaltet auf Circle Select, eine Art Selektionspinsel. Der Selektionspinsel wird mit ![]() genutzt. Circle Select bleibt solange aktiv, bis die Funktion mit
genutzt. Circle Select bleibt solange aktiv, bis die Funktion mit ![]() oder
oder ![]() beendet wird. Die Pinselgröße lässt sich mit
beendet wird. Die Pinselgröße lässt sich mit ![]() einstellen.
einstellen.
![]() schaltet zwischen den verschiedenen selection modes um.
schaltet zwischen den verschiedenen selection modes um.
![]() +
+ ![]() - Lasso Select
- Lasso Select
![]() +
+ ![]() - Select Grouped - Selektion nach bestimmten Kriterien
- Select Grouped - Selektion nach bestimmten Kriterien
![]() +
+ ![]() - Select Linked - Selektion nach bestimmten Abhängigkeiten
- Select Linked - Selektion nach bestimmten Abhängigkeiten
- Select im Edit Mode
![]() +
+ ![]() +
+ ![]() - Ring Select
- Ring Select
![]() +
+ ![]() +
+ ![]() - Loop Select
- Loop Select
01-11-selecting in object mode 6:30
Blender Manual - Select Meshes