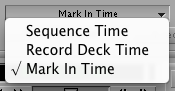Digital Cut Tool
Aus AV wiki
Im Digital Cut Tool werden die erforderlichen Einstellungen für das Ausspielen auf Band vorgenommen.
- Play Digital Cut button
startet den Ausspielvorgang - Digital Cut Anzeige
blinkt rot während die Aufnahme läuft - Halt Digital Cut button
stoppt den Ausspielvorgang - Preview Digital Cut button
simuliert den Ausspielvorgang. Dabei wird auch das Band gesteuert. - Sequence Track buttons
aktiviert die Video- und Audiotracks, die aufgezeichnet werden sollen - Enable Track buttons
aktiviert die Video- und Audiotracks, auf die augezeichnet werden soll - Output Mode
- Real-Time (RT DNA) gibt das SDI Signal 1:1 wieder. Echtzeiteffekte werden unterstützt. Diese Einstellung ist zu wählen, wenn mittels Maschinensteuerung und SDI ausgespielt werden soll.
- RT DV50 Gibt einen DV50 Signal am IEEE 1394 (Firewire) Ausgang des Rechners oder eines angeschlossenen Mojo SDI aus. Echtzeiteffekte werden unterstützt.
- RT DV25 Gibt einen DV25 Signal am IEEE 1394 (Firewire) Ausgang des Rechners oder eines angeschlossenen Mojo SDI aus. Echtzeiteffekte werden unterstützt.
- DV50 Gibt einen DV50 Signal am IEEE 1394 (Firewire) Ausgang des Rechners oder eines angeschlossenen Mojo SDI aus. Alle Daten müssen DV50 sein. Echtzeiteffekte werden nicht unterstützt.
- DV25 Gibt einen DV25 Signal am IEEE 1394 (Firewire) Ausgang des Rechners oder eines angeschlossenen Mojo SDI aus. Alle Daten müssen DV25 sein. Echtzeiteffekte werden nicht unterstützt.
- Bittiefe
Diese Option ist nur an den Schnittplätzen mit MojoDX verfügbar und ermöglicht das Umschalten zwischen 8bit und 10bit Farbtiefe. Hierbei handelt es sich um die Farbtiefe des SDI Signals am MojoDX-Ausgang. Die Einstellung 8bit muss nicht geändert werden, da es im Haus kein Gerät gibt, dass mit mehr als 8bit aufzeichnet. - Entire Sequence
Aktiviert wird die gesamte Sequenz ausgespielt, nicht aktiviert wird der Bereich zwischne In- und Out-Punkt ausgespielt. - Stop on Dropped Frames
Falls es zu einer Bildauslassung während des Ausspielens kommt, wird der Vorgang abgebrochen. Dies ist eine Sicherheitsmaßnahme, damit sich auf das Ausspielband keine Fehler schleichen, die nicht so schnell gefunden werden. Der Schalter sollte immer aktiviert sein. - Add Black at Tail
fügt nach dem Film Schwarzbild ein. Die Dauer des Schwarzbildes wird im Feld rechts daneben eingegeben. - Deck Control
"Remote" legt fest, dass Avid MC die MAZ steuert, "Local" deaktiviert die Steuerung durch Avid MC. Remote sollte immer aktiviert bleiben. - Startpunkt
- Sequence Time
Hierbei wird der Timecode aus der Timeline als Basis genommen und an der gleichen Stelle auf das Band geschrieben
Beispiel: Die Timeline beginnt bei 01:00:00:00, dann wird die Position 01:00:00:00 auf dem Band gesucht und ab dort beginnend ausgespielt. Ist das Band mit 09:58:00:00 ancodiert, wird diese Stelle natürlich nicht gefunden und der Ausspielvorgang wird mit einer Fehlermeldung abgebrochen. - Record Deck Time
Die aktuelle Position des Bandes wird als In-Punkt verwendet. Der Film beginnt genau an dieser Stelle, d.h. für den Preroll wird die erforderliche Zeit zurückgespult. - Mark In Time
Der In-Punkt im Eingabefelder für den Timecode wird auf dem Band angefahren. Der Film beginnt an exakt dieser Stelle. Für den Preroll muss der erforderliche Timecode vor dem In-Punkt zur Verfügung stehen.
- Sequence Time
- Aktivierung und Festlegung des Custom Preroll
Der Preroll ist in den Settings auf 1 Sek. festgelegt. Mit dieser Option lässt sich eine andere Preroll-Dauer festlegen. Aktuelle MAZen sollte mit einem Preroll von etwa 1 Sek. auskommen. - Eingabefelder für Timecode
zur Eingabe von In- und Out-Punkten. Die Eingabe kann ohne Doppelpunkte erfolgen. 1082514 steht hierbei für 01:08:25:14
Mit den Buttons für In- und Out-Punkt kann auch der Timecode vom Band übernommen werden. - MAZ-Auswahlmenü
- Adjust Deck öffnet das Fenster "Deck Configuration" und ermöglicht, die MAZ zu konfigurieren oder Änderungen an der Konfiguration vorzunehmen.
- Auto-configure ermöglicht eine automatische Konfiguration der MAZ mit den Standardeinstellungen (ist nicht zu empfehlen)
- Check Decks verbindet die MAZ neu mit dem System, wenn diese zwischenzeitlich ausgeschaltet oder abgezogen wurde. Wenn das nicht hilft muss Avid MC notfalls neu gestartet werden.
- Bandanzeige und -schalter
Dieser Schalter zeigt den Name des aktuell eingelegten Bandes an. Mit einem Klick darauf gelangt man in das Bandauswahlfenster.