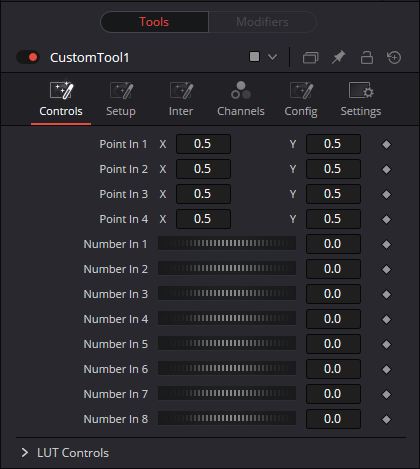Custom Tool - Fusion
Aus AV wiki
Das Custom Tool (CT) ist ein sehr vielseitiger Node, mit dessen Hilfe Expressions in Fusion umgesetzt werden können.
Tabs
- Controls
- Im Controlls Tab finden Sie Eingabewerte in Form von Punkten, Zahlenwerten und Curven (LUT). Diese Eingabewerte lassen sich als veränderliche Parameter in ein Script einbinden.
- Die Werte fragen Sie mit p1...p4, n1...n8 ab.
- Die LUTs befinden sich direkt an den Eingängen für Image 1...3. Die Ausgänge der LUTs fragen Sie mit getlut1(r1), getlut1(g1)...getlut1(a1) ab. Hierbei entspricht die Variable in der Klammer dem entsprechenden Kanal von Image 1...3.
- Die Benennung der Eingabewerte kann geändert werden, die Adressen (n1, p1...) bleiben unveränderlich.
- Setup
- Im Setup Tab finden Sie 8 Slots, in denen Sie Expressions ablegen können
- Die Ergebnisse der einzelnen Slots fragen Sie mit den Variablen s1...s8 ab.
- Inter (Intermediate)
- Im Intermediate Tab finden Sie 8 Slots, in denen Sie Zwischenrechnungen ablegen können.
- Die Ergebnisse der einzelnen Slots fragen Sie mit den Variablen i1...i8 ab.
- Channels
- Im Channels Tab finden Sie die Expressionslots für die Bildkanäle r, g, b, a sowie die Aux-Kanäle.
- Die Berechnung der Kanäle erfolgt pixelweise. Das Ergebnis wird direkt in die zugehörigen Bildkanäle geschrieben und somit angezeigt.
- Config
- Im Config Tab konfigurieren Sie den Controls Tab. Sie können hier Benennung der Eingabewerte ändern und nicht benötigte Eingabewerte ausblenden. Weiterhin finden Sie hier einen Zufallswert Random.
- Common
- Hier finden Sie die Standardeinstellungen des Common Controls-Tab.
- Scripting
- Hier finden Sie die üblichen Einstellungen des Scripting-Tabs.
- Comments
- Hier finden Sie die üblichen Einstellungen des Comments-Tabs.
Das Custom Tool findet in Lerneinheit 5 Anwendung, um die Algorithmen für den Farbdifferenzkeyer und das Spillremoval einzusetzen.
Eine ausführliche Beschreibung mit Syntax und Codebeispielen finden Sie im Fusion 9 Tool Manual. Dieses finden Sie im Installationsverzeichnis/Help oder wenn sie einen Node selektieren und direkt anschließend ![]() drücken.
drücken.