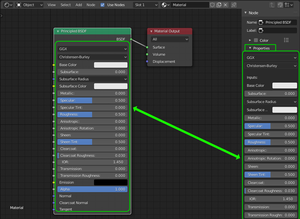Node Editor: Unterschied zwischen den Versionen
Admin (Diskussion | Beiträge) |
Admin (Diskussion | Beiträge) |
||
| Zeile 6: | Zeile 6: | ||
* [[File:NodeEditorComp1.png]] [[Node Editor - Compositor|Compositor]] | * [[File:NodeEditorComp1.png]] [[Node Editor - Compositor|Compositor]] | ||
* [[File:NodeEditorAN1.png]] [[Node Editor - Animation Nodes|Animation Nodes]] (Add On) | * [[File:NodeEditorAN1.png]] [[Node Editor - Animation Nodes|Animation Nodes]] (Add On) | ||
| − | Auch wenn sich die Einsatzbereiche und die verfügbaren Nodes in den vier Panels teilweise grundlegend voneinander unterscheiden, sind Bedienkonzept und Logik identisch. Eine Vielzahl von Grundfunktionen und Hotkeys aus anderen Fenstern kommt auch im Node Editor zur Anwendung.<br> | + | Auch wenn sich die Einsatzbereiche und die verfügbaren [[Nodes - Blender|Nodes]] in den vier Panels teilweise grundlegend voneinander unterscheiden, sind Bedienkonzept und Logik identisch. Eine Vielzahl von Grundfunktionen und Hotkeys aus anderen Fenstern kommt auch im Node Editor zur Anwendung.<br> |
Der Node Editor stellt eine Umgebung zur visuellen Programmierung dar. Nodes sind Bausteine, die bestimmte Funktionen beinhalten. Die Nodes werden mit sogenannten ''Links'' verbunden. Ein Link führt immer von einen Node-Ausgang (rechte Seite) zu einem Node-Eingang (linke Seite). Die Farben der Ein- und Ausgänge stehen für die anliegenden Datentypen - z. B. steht Gelb im Shader Editor für den Datentyp Farbe. Die Verbindung einzelner Nodes zu einem Netzwerk ermöglicht, aus den einfachen Einzelfunktionen der Nodes eine sehr komplexe Gesamtfunktion des Netzwerks zu erstellen. Node-Parameter lassen sich mit den gängigen Mitteln in Blender animieren.<br><br> | Der Node Editor stellt eine Umgebung zur visuellen Programmierung dar. Nodes sind Bausteine, die bestimmte Funktionen beinhalten. Die Nodes werden mit sogenannten ''Links'' verbunden. Ein Link führt immer von einen Node-Ausgang (rechte Seite) zu einem Node-Eingang (linke Seite). Die Farben der Ein- und Ausgänge stehen für die anliegenden Datentypen - z. B. steht Gelb im Shader Editor für den Datentyp Farbe. Die Verbindung einzelner Nodes zu einem Netzwerk ermöglicht, aus den einfachen Einzelfunktionen der Nodes eine sehr komplexe Gesamtfunktion des Netzwerks zu erstellen. Node-Parameter lassen sich mit den gängigen Mitteln in Blender animieren.<br><br> | ||
[[File:NodeEditorMenu.png|left]]<br><br> | [[File:NodeEditorMenu.png|left]]<br><br> | ||
| Zeile 12: | Zeile 12: | ||
''Select'' stellt alle Selektionsfunktionen zur Verfügung.<br> | ''Select'' stellt alle Selektionsfunktionen zur Verfügung.<br> | ||
Unter ''Add'' finden Sie alle verfügbaren Nodes nach Kategorien sortiert (analog zu 3D View), um diese im Arbeitsbereich einzufügen. Der Hotkey [[File:Shift.png]] + [[File:a.png]] ruft dieses Menü wie gewohnt auf.<br> | Unter ''Add'' finden Sie alle verfügbaren Nodes nach Kategorien sortiert (analog zu 3D View), um diese im Arbeitsbereich einzufügen. Der Hotkey [[File:Shift.png]] + [[File:a.png]] ruft dieses Menü wie gewohnt auf.<br> | ||
| − | Alle Funktionen zur Arbeit mit dem Node-Netzwerk finden Sie unter ''Node''<br> | + | Alle Funktionen zur Arbeit mit dem Node-Netzwerk finden Sie unter ''Node''.<br> |
Version vom 22. Mai 2018, 11:42 Uhr
Der Node Editor ![]() +
+ ![]() kommt in verschiedenen Bereichen in Blender zur Anwendung.
kommt in verschiedenen Bereichen in Blender zur Anwendung.
Auch wenn sich die Einsatzbereiche und die verfügbaren Nodes in den vier Panels teilweise grundlegend voneinander unterscheiden, sind Bedienkonzept und Logik identisch. Eine Vielzahl von Grundfunktionen und Hotkeys aus anderen Fenstern kommt auch im Node Editor zur Anwendung.
Der Node Editor stellt eine Umgebung zur visuellen Programmierung dar. Nodes sind Bausteine, die bestimmte Funktionen beinhalten. Die Nodes werden mit sogenannten Links verbunden. Ein Link führt immer von einen Node-Ausgang (rechte Seite) zu einem Node-Eingang (linke Seite). Die Farben der Ein- und Ausgänge stehen für die anliegenden Datentypen - z. B. steht Gelb im Shader Editor für den Datentyp Farbe. Die Verbindung einzelner Nodes zu einem Netzwerk ermöglicht, aus den einfachen Einzelfunktionen der Nodes eine sehr komplexe Gesamtfunktion des Netzwerks zu erstellen. Node-Parameter lassen sich mit den gängigen Mitteln in Blender animieren.
In der Menüleiste finden Sie unter View, allen anderen Fenstern in Blender entsprechend, alle relevanten Optionen zur Fensteransicht.
Select stellt alle Selektionsfunktionen zur Verfügung.
Unter Add finden Sie alle verfügbaren Nodes nach Kategorien sortiert (analog zu 3D View), um diese im Arbeitsbereich einzufügen. Der Hotkey ![]() +
+ ![]() ruft dieses Menü wie gewohnt auf.
ruft dieses Menü wie gewohnt auf.
Alle Funktionen zur Arbeit mit dem Node-Netzwerk finden Sie unter Node.