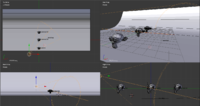Computeranimation Aufgabe Selbststudium LE 4: Unterschied zwischen den Versionen
Admin (Diskussion | Beiträge) K (→Depth of Field) |
Admin (Diskussion | Beiträge) K (→Depth of Field) |
||
| Zeile 24: | Zeile 24: | ||
===Depth of Field=== | ===Depth of Field=== | ||
| − | Um die Tiefenunschärfe zu rendern, wird der Depth-Pass (Z-Pass oder z-Depth) benötigt. Dieser ist standardmäßig im Tab Render | + | Um die Tiefenunschärfe zu rendern, wird der Depth-Pass (Z-Pass oder z-Depth) benötigt. Dieser ist standardmäßig im Tab ''Render Layers'' → ''Passes'' im ''Properties-Editor'' aktiviert.<br> |
| − | Die Tiefenunschärfe ist ein post render Effekt. Das rohe Bild wird also erst im Cycles Renderer (incl. Depth-Pass) berechnet und im Anschluss unter Zuhilfenahme des Depth-Passes im Compositor weiterverarbeitet. Den Compositor finden Sie im Node-Editor [[File:Icon Node Editor.png]] [[File:Shift.png]] + [[File:F3.png]]. Sie müssen die Ansicht des Node-Editors auf ''Compositing'' umschalten und ''Use Nodes'' aktivieren. [[File:Enter Compositor.png]] Jetzt sollten zwei Nodes zu sehen sein – Render Layers und Composite. Render Layers stellt die in Cycles gerendereten Passes für jeden einzelnen Render Layer im Compositor zur Verfügung. Das ist quasi der Eingang oder das importierte Rohmaterial für den Compositor. Der zweite Node -Composite- ist entsprechend der Ausgang aus dem Compositor. Er liefert das bearbeitete Bild an das Dateiausgabemodul, welches | + | Die Tiefenunschärfe ist ein post render Effekt. Das rohe Bild wird also erst im Cycles Renderer (incl. Depth-Pass) berechnet und im Anschluss unter Zuhilfenahme des Depth-Passes im Compositor weiterverarbeitet. Den Compositor finden Sie im Node-Editor [[File:Icon Node Editor.png]] [[File:Shift.png]] + [[File:F3.png]]. Sie müssen die Ansicht des Node-Editors auf ''Compositing'' umschalten und ''Use Nodes'' aktivieren. [[File:Enter Compositor.png]] Jetzt sollten zwei Nodes zu sehen sein – Render Layers und Composite. Render Layers stellt die in Cycles gerendereten Passes für jeden einzelnen Render Layer im Compositor zur Verfügung. Das ist quasi der Eingang oder das importierte Rohmaterial für den Compositor. Der zweite Node -Composite- ist entsprechend der Ausgang aus dem Compositor. Er liefert das bearbeitete Bild an das Dateiausgabemodul, welches dieses am festgelegten Speicherort (Render-Tab) ablegt. Zwischen diesen beiden Nodes kann ein Bild durch Verwendung anderer Nodes bearbeitet werden. |
Der Node Render Layers weist in diesem Fall drei Ausgänge auf. Image liefert das RGB-Bild, Alpha | Der Node Render Layers weist in diesem Fall drei Ausgänge auf. Image liefert das RGB-Bild, Alpha | ||
die Transparenz und Z die Tiefeninformationen. Die Tiefenunschärfe wird mit dem Node Defocus berechnet. Diesen fügen Sie über Add→Filter→Defocus ein und verbinden Sie Image und Z. Der Ausgang des Defocus Nodes wird mit dem Image Eingang des Composite Nodes verbunden. <br> | die Transparenz und Z die Tiefeninformationen. Die Tiefenunschärfe wird mit dem Node Defocus berechnet. Diesen fügen Sie über Add→Filter→Defocus ein und verbinden Sie Image und Z. Der Ausgang des Defocus Nodes wird mit dem Image Eingang des Composite Nodes verbunden. <br> | ||
| − | Um den Fokuspunkt der Kamera festzulegen müssen Sie die Kamera aktivieren und die Kameraparameter im Properties Editor aufrufen. Dort finden Sie Depth of Field. Sie können hier entweder eine Distanz festlegen oder ein Objekt auswählen, das im Fokus liegen soll. In unserem Fall wäre dies das mittlere Objekt. | + | Um den Fokuspunkt der Kamera festzulegen müssen Sie die Kamera aktivieren und die Kameraparameter [[File:Icon Prop Camera.png]] im Properties Editor aufrufen. Dort finden Sie Depth of Field. Sie können hier entweder eine Distanz festlegen oder ein Objekt auswählen, das im Fokus liegen soll. In unserem Fall wäre dies das mittlere Objekt. |
Bitte greifen Sie auf Carsten Wartmann zurück. | Bitte greifen Sie auf Carsten Wartmann zurück. | ||
Version vom 17. Mai 2017, 15:05 Uhr
![]() Diese Seite ist noch in massiver Bearbeitung und nur online, damit Sie sich bereits eine Überblick verschaffen können.
Diese Seite ist noch in massiver Bearbeitung und nur online, damit Sie sich bereits eine Überblick verschaffen können.
Die folgende Beschreibung bezieht sich auf Cycles Renderer. Andere Renderer bringen andere Einstellungen mit.
Erstellen Sie eine einfache Szene, setzen Sie eine Dreipunktbeleuchtung und rendern Sie diese mit den Cycles Renderer mit Schärfentiefe.
Szene
Die Szene im Bild enthält eine Hohlkehle, die aus einer Plane modelliert wurde.
Das Motiv sind drei Köpfe (Monkey). Eine Kamera wird auf den mittleren Kopf ausgerichtet. Richten Sie eine 3-Punkt-Beleuchtung der Szene ein. Ein 3D-Viewer im Display-Mode Rendered ist hierbei sehr hilfreich.
Rendern
Stellen Sie die Renderoptionen im Render-Tab ![]() des Properties-Editors
des Properties-Editors ![]() ein.
ein.
Vergleichen Sie die Renderzeiten zwischen CPU- und GPU-Rendering. Die Umschaltung erfolgt unter Render → Device.
Die Bildgröße stellen Sie unter Render → Resolution ein.
Im gleichen Bereich wählen Sie das gewünschte Ausgabeformat bestehend aus Dateityp, Farbtiefe (Color Depth) und die zu speichernden Kanäle aus.
Unter Output stellen sie den Speicherort der gerenderten Bilder ein. Dort werden lediglich Bilder gespeichert, die als Animation (Ctrl + F12) gerendert werden.
Im Bereich Sampling finden Sie die Einstellungen für die Renderqualität. Die grundlegendsten Einstellungen sind Sampling → Samples → Render und Sampling → Samples → Preview. Preview legt die Sampleanzahl für die Renderansicht in der 3D-Ansicht fest. Render bestimmt die Sampleanzahl des Ausgaberenderers. Unter Sampling Preset können Sie Presets abrufen und eigene Presets speichern. Variieren sie die Sampleanzahl und vergleichen Sie Renderzeit und Bildqualität.
Performance → Tiles lässt Sie die Größe der Renderelemente (Tiles)einstellen. Die Optimierung dieses Werts kann zu leicht kürzeren Renderzeiten führen. Variieren sie diesen Wert und vergleichen sie die Renderzeiten. Es empfiehlt sich, Werte von 2X zu verwenden.
Wenn Sie ein Objekt vor transparentem Hintergrund rendern möchten, muss Film → Transparent aktiviert sein. Anderenfalls wird Ihr Objekt vor dem Welt-Hintergrund (default in grau) gerendert.
Im Welt-Tab ![]() stellen Sie bei Surface → Color das Licht der 3D-Welt ein. Der default-Wert ist 0.05 Grau. Der Farbwert bestimmt die Menge und Farbe des diffusen Lichts in der Szene (z.B. Hellblau für unbedeckten Himmel). Soll außer der Lampen kein Licht die Szene beleuchten, wählen Sie hier schwarz.
stellen Sie bei Surface → Color das Licht der 3D-Welt ein. Der default-Wert ist 0.05 Grau. Der Farbwert bestimmt die Menge und Farbe des diffusen Lichts in der Szene (z.B. Hellblau für unbedeckten Himmel). Soll außer der Lampen kein Licht die Szene beleuchten, wählen Sie hier schwarz.
Rendern Sie ein Bild ![]() . Das Bild erscheint im Image/UV-Editor. Speichern Sie das Bild mit Image→ Save As Image
. Das Bild erscheint im Image/UV-Editor. Speichern Sie das Bild mit Image→ Save As Image ![]() . Alternativ können Sie mit den Animation Button
. Alternativ können Sie mit den Animation Button ![]() +
+ ![]() rendern bei entsprechener Frame Range. Das Bild wird dann automatisch im angegebenen Verzeichnis gespeichert.
rendern bei entsprechener Frame Range. Das Bild wird dann automatisch im angegebenen Verzeichnis gespeichert.
Depth of Field
Um die Tiefenunschärfe zu rendern, wird der Depth-Pass (Z-Pass oder z-Depth) benötigt. Dieser ist standardmäßig im Tab Render Layers → Passes im Properties-Editor aktiviert.
Die Tiefenunschärfe ist ein post render Effekt. Das rohe Bild wird also erst im Cycles Renderer (incl. Depth-Pass) berechnet und im Anschluss unter Zuhilfenahme des Depth-Passes im Compositor weiterverarbeitet. Den Compositor finden Sie im Node-Editor Datei:Icon Node Editor.png ![]() +
+ ![]() . Sie müssen die Ansicht des Node-Editors auf Compositing umschalten und Use Nodes aktivieren.
. Sie müssen die Ansicht des Node-Editors auf Compositing umschalten und Use Nodes aktivieren. ![]() Jetzt sollten zwei Nodes zu sehen sein – Render Layers und Composite. Render Layers stellt die in Cycles gerendereten Passes für jeden einzelnen Render Layer im Compositor zur Verfügung. Das ist quasi der Eingang oder das importierte Rohmaterial für den Compositor. Der zweite Node -Composite- ist entsprechend der Ausgang aus dem Compositor. Er liefert das bearbeitete Bild an das Dateiausgabemodul, welches dieses am festgelegten Speicherort (Render-Tab) ablegt. Zwischen diesen beiden Nodes kann ein Bild durch Verwendung anderer Nodes bearbeitet werden.
Der Node Render Layers weist in diesem Fall drei Ausgänge auf. Image liefert das RGB-Bild, Alpha
die Transparenz und Z die Tiefeninformationen. Die Tiefenunschärfe wird mit dem Node Defocus berechnet. Diesen fügen Sie über Add→Filter→Defocus ein und verbinden Sie Image und Z. Der Ausgang des Defocus Nodes wird mit dem Image Eingang des Composite Nodes verbunden.
Jetzt sollten zwei Nodes zu sehen sein – Render Layers und Composite. Render Layers stellt die in Cycles gerendereten Passes für jeden einzelnen Render Layer im Compositor zur Verfügung. Das ist quasi der Eingang oder das importierte Rohmaterial für den Compositor. Der zweite Node -Composite- ist entsprechend der Ausgang aus dem Compositor. Er liefert das bearbeitete Bild an das Dateiausgabemodul, welches dieses am festgelegten Speicherort (Render-Tab) ablegt. Zwischen diesen beiden Nodes kann ein Bild durch Verwendung anderer Nodes bearbeitet werden.
Der Node Render Layers weist in diesem Fall drei Ausgänge auf. Image liefert das RGB-Bild, Alpha
die Transparenz und Z die Tiefeninformationen. Die Tiefenunschärfe wird mit dem Node Defocus berechnet. Diesen fügen Sie über Add→Filter→Defocus ein und verbinden Sie Image und Z. Der Ausgang des Defocus Nodes wird mit dem Image Eingang des Composite Nodes verbunden.
Um den Fokuspunkt der Kamera festzulegen müssen Sie die Kamera aktivieren und die Kameraparameter ![]() im Properties Editor aufrufen. Dort finden Sie Depth of Field. Sie können hier entweder eine Distanz festlegen oder ein Objekt auswählen, das im Fokus liegen soll. In unserem Fall wäre dies das mittlere Objekt.
im Properties Editor aufrufen. Dort finden Sie Depth of Field. Sie können hier entweder eine Distanz festlegen oder ein Objekt auswählen, das im Fokus liegen soll. In unserem Fall wäre dies das mittlere Objekt.
Bitte greifen Sie auf Carsten Wartmann zurück.
- S. 244ff, Kap. 7.11.2 Welttexturen
- Kap. 7.12 Perspektive, Kamera
- S. 336ff, Kap. 9.1.2 Schärfentiefe - Tiefenschärfe