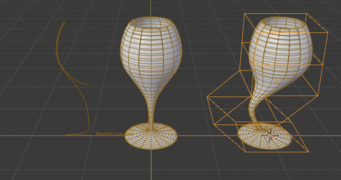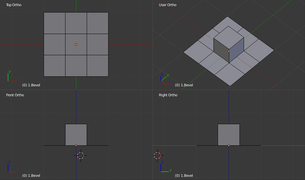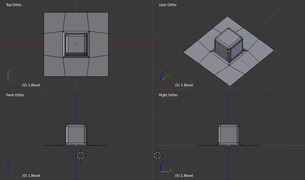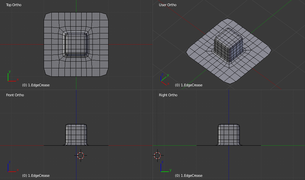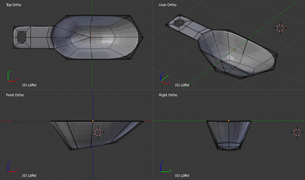Blender - Selbststudium - LE 2: Unterschied zwischen den Versionen
Aus AV wiki
Admin (Diskussion | Beiträge) (→Aufgabe 1) |
Admin (Diskussion | Beiträge) (→Aufgabe 4) |
||
| (17 dazwischenliegende Versionen desselben Benutzers werden nicht angezeigt) | |||
| Zeile 1: | Zeile 1: | ||
| + | __NOTOC__ | ||
[[Category:Blender]] | [[Category:Blender]] | ||
| + | Beantworten Sie die gestellten Fragen im [[Text Editor]] [[File:shift.png]] + [[File:F11.png]] in Blender. | ||
====Aufgabe 1==== | ====Aufgabe 1==== | ||
| + | :Erzeugen Sie aus einer ''[[Curve]] Bezier'' und einem [[Curve Kreis]] ein schlauchartiges Objekt, indem Sie im Data-Tab des Bezier-Objekts den Kreis als ''Bevel Object'' auswählen. | ||
| + | :Ändern Sie den Radius des Kreises und beobachten Sie das Verhalten des Objekts. | ||
| + | :Wählen Sie die Curve aus und machen Sie sich mit der Manipulation der Kurve im Edit Mode vertraut. | ||
| + | ::Was passiert, wenn Sie unter ''Modification'' den ''Offset''-Wert ändern? | ||
| + | ::Ändern Sie ''Start'' und ''End'' des ''Bevel Factor''. Was passiert? | ||
| + | |||
| + | ====Aufgabe 2==== | ||
| + | :Erzeugen Sie aus einer Curve und einem [https://docs.blender.org/manual/en/dev/modeling/modifiers/generate/screw.html Screw] Modifier ein Weinglas. Verformen Sie das Glas anschließend mit einem Lattice Modifier. | ||
| + | :*Formen Sie aus einer Curve den einseitigen Querschnitt des Glases. Achten Sie darauf, dass alle Tangenten der Curve in der Bildebene liegen bleiben. | ||
| + | :*Wenden Sie den Sscrew Modifier auf die Curve an. Dieser rotiert die Curve um die Z-Achse und erstellt aus dem Querschnitt das Glas. Die Rotationsachse verläuft dabei durch den [[Pivot-Punkt|Origin]] des Curve-Objekts. | ||
| + | ::*Ändern Sie den Wert für ''Angle''. | ||
| + | ::*Was bewirkt der Wert ''Steps''? | ||
| + | ::*Stellen Sie den Wert ''Steps'' auf 6 und den Wert ''Render Steps'' auf 36. Rendern Sie das Weinglas [[File:F12.png]] | ||
| + | :*Verformen Sie das Weinglas mit einem [https://docs.blender.org/manual/en/dev/modeling/modifiers/deform/lattice.html Lattice] Deformer. | ||
| + | <gallery mode="packed-overlay"> | ||
| + | File:Glas.PNG|Glas | ||
| + | </gallery> | ||
| + | |||
| + | ====Aufgabe 3==== | ||
Runden Sie Innen- und Außenkanten eines Quaders ab. Nutzen Sie drei verschiedene Methoden. | Runden Sie Innen- und Außenkanten eines Quaders ab. Nutzen Sie drei verschiedene Methoden. | ||
;Erstellen Sie die Grundfigur | ;Erstellen Sie die Grundfigur | ||
:Extrudieren Sie aus einer ''Plane'' eine Fläche (''Face'') in der Mitte zu einem Quader. Hierzu empfiehlt es sich, vorher die ''Plane'' mittels ''Subdivide'' zu unterteilen, dass Sie wenigstens 9 Faces haben. | :Extrudieren Sie aus einer ''Plane'' eine Fläche (''Face'') in der Mitte zu einem Quader. Hierzu empfiehlt es sich, vorher die ''Plane'' mittels ''Subdivide'' zu unterteilen, dass Sie wenigstens 9 Faces haben. | ||
| − | :Duplizieren Sie das Grundobjekt 2x.<br/> | + | :Duplizieren Sie das Grundobjekt 2x. Verwenden Sie jeweils eins der Objekte für eine der drei folgenden Methoden.<br/> |
;Methode 1 - Bevel | ;Methode 1 - Bevel | ||
:Wenden Sie den Modifier ''Bevel'' auf das Grundobjekt an.<br/> | :Wenden Sie den Modifier ''Bevel'' auf das Grundobjekt an.<br/> | ||
| Zeile 25: | Zeile 46: | ||
</gallery> | </gallery> | ||
| − | ====Aufgabe | + | ====Aufgabe 4==== |
| − | :Modellieren Sie eine Kelle / einen Löffel aus einer ''Plane''. Nutzen Sie den Modifier ''Solidify'', um dem Objekt eine Dicke zu geben. | + | :Modellieren Sie eine Kelle / einen Löffel aus einer ''Plane''. Nutzen Sie zusätzlich zu ''Subdivision Surface'' den Modifier ''Solidify'', um dem Objekt eine Dicke zu geben. |
| − | :Tauschen Sie die Reihenfolge der Modifier. Was beobachten Sie an den Kanten? Was ist der Grund für diese Änderung? | + | :Tauschen Sie die Reihenfolge der Modifier. Was beobachten Sie an den Kanten? Was ist der Grund für diese Änderung? Notieren Sie Ihre Beobachtung und Begründung im Text Editor. |
:Eine besondere Herausforderung stellen Löcher und Aussparungen dar, wenn diese einer Subdivision unterzogen werden. Dabei ziehen sich diese zu und bilden bei ungünstiger Topologie Artefakte, die das gesamte Modell unbrauchbar machen. | :Eine besondere Herausforderung stellen Löcher und Aussparungen dar, wenn diese einer Subdivision unterzogen werden. Dabei ziehen sich diese zu und bilden bei ungünstiger Topologie Artefakte, die das gesamte Modell unbrauchbar machen. | ||
<gallery mode="packed-overlay"> | <gallery mode="packed-overlay"> | ||
File:Loeffel mod.PNG|Löffel | File:Loeffel mod.PNG|Löffel | ||
</gallery> | </gallery> | ||
Aktuelle Version vom 3. Januar 2023, 16:15 Uhr
Beantworten Sie die gestellten Fragen im Text Editor ![]() +
+ ![]() in Blender.
in Blender.
Aufgabe 1
- Erzeugen Sie aus einer Curve Bezier und einem Curve Kreis ein schlauchartiges Objekt, indem Sie im Data-Tab des Bezier-Objekts den Kreis als Bevel Object auswählen.
- Ändern Sie den Radius des Kreises und beobachten Sie das Verhalten des Objekts.
- Wählen Sie die Curve aus und machen Sie sich mit der Manipulation der Kurve im Edit Mode vertraut.
- Was passiert, wenn Sie unter Modification den Offset-Wert ändern?
- Ändern Sie Start und End des Bevel Factor. Was passiert?
Aufgabe 2
- Erzeugen Sie aus einer Curve und einem Screw Modifier ein Weinglas. Verformen Sie das Glas anschließend mit einem Lattice Modifier.
- Formen Sie aus einer Curve den einseitigen Querschnitt des Glases. Achten Sie darauf, dass alle Tangenten der Curve in der Bildebene liegen bleiben.
- Wenden Sie den Sscrew Modifier auf die Curve an. Dieser rotiert die Curve um die Z-Achse und erstellt aus dem Querschnitt das Glas. Die Rotationsachse verläuft dabei durch den Origin des Curve-Objekts.
- Verformen Sie das Weinglas mit einem Lattice Deformer.
Aufgabe 3
Runden Sie Innen- und Außenkanten eines Quaders ab. Nutzen Sie drei verschiedene Methoden.
- Erstellen Sie die Grundfigur
- Extrudieren Sie aus einer Plane eine Fläche (Face) in der Mitte zu einem Quader. Hierzu empfiehlt es sich, vorher die Plane mittels Subdivide zu unterteilen, dass Sie wenigstens 9 Faces haben.
- Duplizieren Sie das Grundobjekt 2x. Verwenden Sie jeweils eins der Objekte für eine der drei folgenden Methoden.
- Methode 1 - Bevel
- Wenden Sie den Modifier Bevel auf das Grundobjekt an.
- Variieren Sie den Wert Width. Variieren Sie den Wert Segments laaaaangsam. Was bewirkt Profile? Schalten Sie die Limit Method auf Angle und verändern Sie den Wert für Angle. Was beobachten Sie?
- Methode 2 – Edge Crease
- Wenden Sie den Modifier Subdivision Surface auf das Grundobjekt an. Das Objekt weist jetzt sehr weiche Formen auf. Die Kanten sind stark abgerundet. Um den Einfluß des Subdivision Surface Modifiers einzuschränken wird in diesem Fall die Funktion Edge Crease genutzt. Selektieren Sie die Edges des Quaders. Wählen Sie im Menü Mesh → Edges
 +
+  und dort Edge Crease (oder direkt
und dort Edge Crease (oder direkt  +
+  ). Der Cursor ändert sich in einen Doppelpfeil und Sie können den Crease-Wert einstellen. Cursor vom Objekt weg reduziert den Einfluss des Subdivision Surface Modifiers, Die Kante wird also schärfer. Cursor zum Objekt hin verstärkt den Einfluss des Subdivision Surface Modifiers. Die Änderung erfolgt interaktiv.
). Der Cursor ändert sich in einen Doppelpfeil und Sie können den Crease-Wert einstellen. Cursor vom Objekt weg reduziert den Einfluss des Subdivision Surface Modifiers, Die Kante wird also schärfer. Cursor zum Objekt hin verstärkt den Einfluss des Subdivision Surface Modifiers. Die Änderung erfolgt interaktiv. - Der Crease-Wert lässt sich im Properties Panel im Tab Transform (Panel ganz nach oben scrollen) unter den Parameter Mean Crease auch numerisch eintragen.
Ändern Sie Levels im Subdivision Surface Modifier für View. Bewerten Sie das Ergebnis hinsichtlich Kantenradius. Lässt sich die Form an einen Quader mit abgerundeten Ecken annähern? Variieren Sie auch den Crease-Wert.
- Methode 3 – Modellieren
- Wenden Sie wie in Methode 2 den Subdivision Surface Modifier auf das Grundobjekt an. Um die Kanten zu schärfen wird jetzt neue Geometrie erzeugt. Mittels Loop Cut and Slide
 +
+  erstellen Sie einen Loop parallel zur Deckfläche. Nach dem ersten Klick ist der Loop eingefügt, lässt sich aber noch verschieben. Verschieben Sie den Loop so weit nach oben, bis Sie mit der Rundung der Kante aus dieser Richtung zufrieden sind. Aus der zweiten Richtung begrenzen Sie die Kanten, indem ein Loop erzeugt wird, der senkrecht zur Deckfläche verläuft.
erstellen Sie einen Loop parallel zur Deckfläche. Nach dem ersten Klick ist der Loop eingefügt, lässt sich aber noch verschieben. Verschieben Sie den Loop so weit nach oben, bis Sie mit der Rundung der Kante aus dieser Richtung zufrieden sind. Aus der zweiten Richtung begrenzen Sie die Kanten, indem ein Loop erzeugt wird, der senkrecht zur Deckfläche verläuft.
Die können mit zwei Mirror Modifieren die Geometrie soweit vereinfachen, dass Sie nur eine Ecke bearbeiten müssen und die Figur trotzdem erhalten bleibt.
- Betrachten Sie das Ergebnis und führen Sie den Prozess fort. Durch Verändern der Geometrie lässt sich die Rundung der Kante jederzeit wieder ändern. Prinzipiell eignet sich jedes Werkzeug zum Bearbeiten der Geometrie.
- Variieren Sie die Geometrie. Beobachten Sie das Verhalten der Kanten und deren Rundung.
Aufgabe 4
- Modellieren Sie eine Kelle / einen Löffel aus einer Plane. Nutzen Sie zusätzlich zu Subdivision Surface den Modifier Solidify, um dem Objekt eine Dicke zu geben.
- Tauschen Sie die Reihenfolge der Modifier. Was beobachten Sie an den Kanten? Was ist der Grund für diese Änderung? Notieren Sie Ihre Beobachtung und Begründung im Text Editor.
- Eine besondere Herausforderung stellen Löcher und Aussparungen dar, wenn diese einer Subdivision unterzogen werden. Dabei ziehen sich diese zu und bilden bei ungünstiger Topologie Artefakte, die das gesamte Modell unbrauchbar machen.