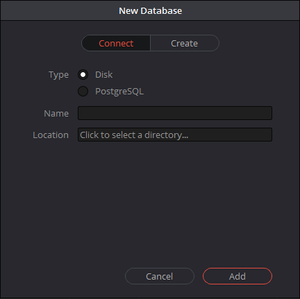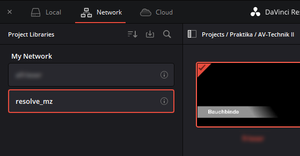Projektdatenbank - Resolve: Unterschied zwischen den Versionen
Admin (Diskussion | Beiträge) |
Admin (Diskussion | Beiträge) |
||
| (5 dazwischenliegende Versionen desselben Benutzers werden nicht angezeigt) | |||
| Zeile 4: | Zeile 4: | ||
Eine Datenbank kann sich auf jedem beliebigen Laufwerk befinden. | Eine Datenbank kann sich auf jedem beliebigen Laufwerk befinden. | ||
[[File:NewDatabase.png|thumb|right|New Database]] | [[File:NewDatabase.png|thumb|right|New Database]] | ||
| − | + | == Datenbank verbinden == | |
Aktivieren Sie im Fenster ''New Database'' den Button ''Connect''. Im Feld ''Name'' wird der Datenbank ein Name gegeben, der lediglich zur Orientierung im aktuellen Nutzeraccount dient. Großbuchstaben werden nicht akzeptiert. <br> | Aktivieren Sie im Fenster ''New Database'' den Button ''Connect''. Im Feld ''Name'' wird der Datenbank ein Name gegeben, der lediglich zur Orientierung im aktuellen Nutzeraccount dient. Großbuchstaben werden nicht akzeptiert. <br> | ||
| − | Wählen Sie im Feld ''Location'' das Laufwerk und Verzeichnis aus in dem die Datenbank gespeichert ist. Im Bild Datenbankansicht sehen Sie z.B. den Pfad D:\Resolve DB. | + | Wählen Sie im Feld ''Location'' das Laufwerk und Verzeichnis aus in dem die Datenbank gespeichert ist. Im Bild Datenbankansicht sehen Sie z.B. den Pfad D:\Resolve DB. |
| − | + | [[File:ProjManagerDB1.png|thumb|right|DB "Resolve_MZ" auf dem Server]] | |
| − | Aktivieren Sie im Fenster ''New Database'' den Button ''Create''. Verfahren Sie wie beim Datenbank | + | == DB vom Project Server einbinden == |
| − | == | + | Alle Schnittprojekte im Rahmen des Studiums werden in der Datenbank "Resolve_MZ" auf dem Project Server abgelegt. So können Sie von jedem Schnittrechner (mit VPN von ausserhalb des Hochschulnetzes) auf Ihre Projekte zugreifen und kollaborativ arbeiten. |
| + | Um die Datenbank einzubinden, laden Sie den [http://av-wiki.htwk-leipzig.de/images/0/01/Resolve_mz.zip Key hier runter], entpacken diesen und ziehen die Datei mit der Endung ".resolvedbkey" auf das Fenster des Project Managers.<br> | ||
| + | An den Schnittplätzen sollte die Datenbank bereits eingebunden sein. | ||
| + | == Neue Datenbank anlegen == | ||
| + | Aktivieren Sie im Fenster ''New Database'' den Button ''Create''. Verfahren Sie wie beim verbinden einer Datenbank. Der vergebenen Name wird auch hier nur lokal verwendet. | ||
| + | == Videos == | ||
| + | [https://mediaserver.htwk-leipzig.de/lti/v125f58dce5d0izahiwg/ Project Manager, Datenbank 3:17] | ||
Aktuelle Version vom 14. November 2022, 11:09 Uhr
Die Projekte in DaVinci Resolve werden in Datenbanken gespeichert. Eine Datenbank muss ggf. erst im Project Manager erstellt oder DaVinci Resolve mit einer Datenbank verbunden werden. Beides erfolgt mit dem Button New Database.
Eine Datenbank kann sich auf jedem beliebigen Laufwerk befinden.
Inhaltsverzeichnis
Datenbank verbinden
Aktivieren Sie im Fenster New Database den Button Connect. Im Feld Name wird der Datenbank ein Name gegeben, der lediglich zur Orientierung im aktuellen Nutzeraccount dient. Großbuchstaben werden nicht akzeptiert.
Wählen Sie im Feld Location das Laufwerk und Verzeichnis aus in dem die Datenbank gespeichert ist. Im Bild Datenbankansicht sehen Sie z.B. den Pfad D:\Resolve DB.
DB vom Project Server einbinden
Alle Schnittprojekte im Rahmen des Studiums werden in der Datenbank "Resolve_MZ" auf dem Project Server abgelegt. So können Sie von jedem Schnittrechner (mit VPN von ausserhalb des Hochschulnetzes) auf Ihre Projekte zugreifen und kollaborativ arbeiten.
Um die Datenbank einzubinden, laden Sie den Key hier runter, entpacken diesen und ziehen die Datei mit der Endung ".resolvedbkey" auf das Fenster des Project Managers.
An den Schnittplätzen sollte die Datenbank bereits eingebunden sein.
Neue Datenbank anlegen
Aktivieren Sie im Fenster New Database den Button Create. Verfahren Sie wie beim verbinden einer Datenbank. Der vergebenen Name wird auch hier nur lokal verwendet.