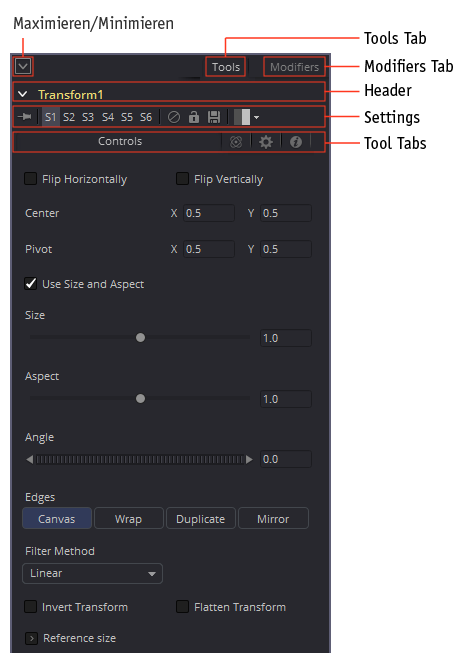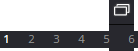Inspector: Unterschied zwischen den Versionen
Admin (Diskussion | Beiträge) (→Tools Tab) |
Admin (Diskussion | Beiträge) (→Tools Tab) |
||
| Zeile 10: | Zeile 10: | ||
Darüber hinaus enthält der Header folgende allgemeine Funktionen: <br/> | Darüber hinaus enthält der Header folgende allgemeine Funktionen: <br/> | ||
{| cellpadding="1" cellspacing="0" | {| cellpadding="1" cellspacing="0" | ||
| − | |align="right"|[[File:Button | + | |align="right"|[[File:Button pass.png]] |
| − | |Nodes lassen sich | + | |Nodes lassen sich deaktivieren (Pass Through - [[File:Strg.png]] + [[File:p.png]]). Der Node wird nicht berechnet und verhält sich so, wie wenn er nicht vorhanden wäre. |
| + | |- | ||
| + | |align="right"|[[File:Button color.png]] | ||
| + | |Sowohl die Farbe des (unselektierten) Nodes, als auch die Farbe seines Names lässt sich ändern. Somit lassen sich Nodes im Flow Graph hervorheben oder optisch gruppieren. | ||
|- | |- | ||
|align="right"|[[File:Button settings.png]] | |align="right"|[[File:Button settings.png]] | ||
|Es lassen sich hier sechs verschiedene Parametersets für diesen Node speichern und auf Click wieder abrufen. Dem Loader fehlen diese Buttons. | |Es lassen sich hier sechs verschiedene Parametersets für diesen Node speichern und auf Click wieder abrufen. Dem Loader fehlen diese Buttons. | ||
|- | |- | ||
| − | |align="right"|[[File:Button | + | |align="right"|[[File:Button pin.png]] |
| − | |Nodes lassen sich | + | |Nodes lassen sich im Inspector anpinnen. Somit sind deren Parameter im Inspector zugänglich, auch wenn der Node nicht selektiert ist. |
|- | |- | ||
|align="right"|[[File:Button lock.png]] | |align="right"|[[File:Button lock.png]] | ||
| Zeile 24: | Zeile 27: | ||
|align="right"|[[File:Button reset.png]] | |align="right"|[[File:Button reset.png]] | ||
|Die Parameterwerte des Nodes wird hiermit zurückgesetzt. | |Die Parameterwerte des Nodes wird hiermit zurückgesetzt. | ||
| − | |||
| − | |||
| − | |||
|} | |} | ||
Version vom 9. November 2021, 14:03 Uhr
Im Inspector findet man das "Innenleben" des ausgewählten Nodes.
Der gesamte Inspector lässt sich bei Bedarf minimieren. Damit erhalten die Display Views mehr Platz.
Tools Tab
Im Tools Tab sind sämtliche Optionen und Parameter des Nodes zu finden.
Der Header enthält den Node-Namen. Dieser kann mit F2 geändert werden. Die Parameter können minimiert werden. Somit ist nur noch der Header mit dem Namen zu sehen.
Darüber hinaus enthält der Header folgende allgemeine Funktionen:
Die Tools Tabs umfassen alle node-spezifischen Tabs, die alle Parameter des Nodes enthalten. Weiterhin sind hier bei allen Nodes folgende Tabs zu finden:
| Im Common Controls Tab findet mal Optionen, die fast jeder Node mitbringt. | |
| Hier lassen sich Scripte hinterlegen, die während des Renders dieses Nodes ausgeführt werden. | |
| Im Comments-Tab lassen sich Anmerkungen zum jeweiligen Node hinterlegen. |
Modifiers Tab
Im Modifiers Tab sind die Modifier z.B. Expression zu finden, die ggf. einem Parameter zugewieser wurden. Anfangs ist dieser Tab leer und inaktiv.