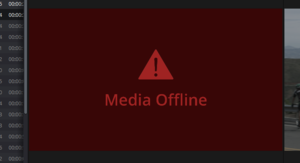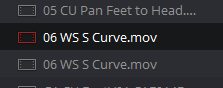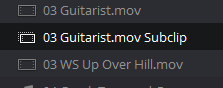Clip: Unterschied zwischen den Versionen
Admin (Diskussion | Beiträge) |
Admin (Diskussion | Beiträge) |
||
| (6 dazwischenliegende Versionen desselben Benutzers werden nicht angezeigt) | |||
| Zeile 1: | Zeile 1: | ||
[[Category:Resolve]] | [[Category:Resolve]] | ||
| − | + | ==Source Clip== | |
| + | Source Clips sind die Einträge im [[Bin - Resolve|Bin]] des Schnittprogramms, die direkt auf die Mediendateien (Source File) auf der Festplatte verweisen. Sie enthalten Metadaten wie z.B. Dauer des gesamten Clips, In-, Out-Punkte, Codec, Format... . | ||
[[File:MediaOfflineResolve.PNG|thumb|right|Media Offline]] | [[File:MediaOfflineResolve.PNG|thumb|right|Media Offline]] | ||
| − | Ist der Link zwischen | + | Ist der Link zwischen Source Clip und Mediendatei unterbrochen, weil z. B. die Festplatte mit den Mediendateien nicht am Schnittrechner angeschlossen ist, erscheinen diese als "offline". Dann wird im Schnittprogramm kein Bild/Ton abgespielt und statt dessen ein Hinweis eingeblendet. Der Source Clip bleibt mit all seinen Informationen erhalten. [[File:ClipOffline.PNG|thumb|right|Clip Offline]]Im Bin werden die Clips mit einem rot gefärbten Icon versehen.<br> |
| − | Die Verbindung zwischen | + | Die Verbindung zwischen Source Clip und Mediendatei lässt sich mit der Funktion ''Relink Selected Clips...'' wieder herstellen. ''Change Source Folder...'' ermöglicht es, Mediendateien in einem anderen Ordner mit den Source Clips zu verbinden. Diese Funktion findet beispielsweise beim [[Offline]]schnitt Anwendung.<br> |
| + | ==Sub Clips== | ||
| + | [[File:SubClip.png|thumb|right|Subclip]] | ||
| + | Lange Source Clips lassen sich in Sub Clips unterteilen. Anhand dieser können Sie schneller auf bestimmte Inhalte aus dem langen Source Clip zugreifen, ohne den gesamten Source Clip zu durchsuchen und damit Ihre Arbeit beschleunigen. Sub Clips tauchen im Bin auf und können dort wie Source Clips behandelt werden.<br> | ||
| + | Sub Clips erstellen Sie bei der Sichtung eines Source Clips, indem Sie den Bereich, den der Sub Clip umfassen soll mit [[File:i.png]] und [[File:o.png]] markieren. [[File:Alt.png]] + [[File:b.png]] erzeugt den Sub Clip im Bin unter dem Namen des Source Clips mit der Erweiterung ''Sub Clip''. Alternativ erreichen Sie die Funktion über die Menüleiste ''Mark'' → ''Create SubClip'' oder [[File:RMB.png]] in das Vorschaufenster. | ||
Aktuelle Version vom 11. Januar 2021, 12:25 Uhr
Source Clip
Source Clips sind die Einträge im Bin des Schnittprogramms, die direkt auf die Mediendateien (Source File) auf der Festplatte verweisen. Sie enthalten Metadaten wie z.B. Dauer des gesamten Clips, In-, Out-Punkte, Codec, Format... .
Ist der Link zwischen Source Clip und Mediendatei unterbrochen, weil z. B. die Festplatte mit den Mediendateien nicht am Schnittrechner angeschlossen ist, erscheinen diese als "offline". Dann wird im Schnittprogramm kein Bild/Ton abgespielt und statt dessen ein Hinweis eingeblendet. Der Source Clip bleibt mit all seinen Informationen erhalten. Im Bin werden die Clips mit einem rot gefärbten Icon versehen.Die Verbindung zwischen Source Clip und Mediendatei lässt sich mit der Funktion Relink Selected Clips... wieder herstellen. Change Source Folder... ermöglicht es, Mediendateien in einem anderen Ordner mit den Source Clips zu verbinden. Diese Funktion findet beispielsweise beim Offlineschnitt Anwendung.
Sub Clips
Lange Source Clips lassen sich in Sub Clips unterteilen. Anhand dieser können Sie schneller auf bestimmte Inhalte aus dem langen Source Clip zugreifen, ohne den gesamten Source Clip zu durchsuchen und damit Ihre Arbeit beschleunigen. Sub Clips tauchen im Bin auf und können dort wie Source Clips behandelt werden.
Sub Clips erstellen Sie bei der Sichtung eines Source Clips, indem Sie den Bereich, den der Sub Clip umfassen soll mit ![]() und
und ![]() markieren.
markieren. ![]() +
+ ![]() erzeugt den Sub Clip im Bin unter dem Namen des Source Clips mit der Erweiterung Sub Clip. Alternativ erreichen Sie die Funktion über die Menüleiste Mark → Create SubClip oder
erzeugt den Sub Clip im Bin unter dem Namen des Source Clips mit der Erweiterung Sub Clip. Alternativ erreichen Sie die Funktion über die Menüleiste Mark → Create SubClip oder ![]() in das Vorschaufenster.
in das Vorschaufenster.