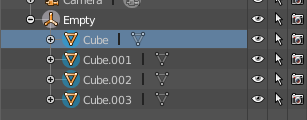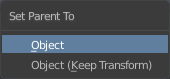Blender - Parent: Unterschied zwischen den Versionen
Admin (Diskussion | Beiträge) |
Admin (Diskussion | Beiträge) |
||
| (7 dazwischenliegende Versionen desselben Benutzers werden nicht angezeigt) | |||
| Zeile 3: | Zeile 3: | ||
Das Parenting fasst Objekte hierarchisch zusammen. Einem Objekt (Parent) kann eine beliebige Zahl von Objekten (Child) untergeordnet werden. (siehe Bild) Jedes Child kann wiederum Parent sein. Child-Objekte folgen den Transformationen des Parent-Objekts, können innerhalb dessen jedoch unabhängig transformiert werden. | Das Parenting fasst Objekte hierarchisch zusammen. Einem Objekt (Parent) kann eine beliebige Zahl von Objekten (Child) untergeordnet werden. (siehe Bild) Jedes Child kann wiederum Parent sein. Child-Objekte folgen den Transformationen des Parent-Objekts, können innerhalb dessen jedoch unabhängig transformiert werden. | ||
;Vorgehensweise | ;Vorgehensweise | ||
| − | Selektieren Sie alle Objekte, die Child-Objekte werden sollen. Das kann im 3D Viewer oder im Outliner oder gemischt in beiden erfolgen. Als Letztes selektieren Sie das Objekt, das Parent werden soll. Das zukünfige Parent-Objekt ist somit das aktive Objekt. Wählen Sie in der Menüleiste des 3D Viewers Objekt -> Parent -> Objekt oder [[File:Strg.png]] + [[File:P.png]]. [[File:Set Parent To.png|right]] Im Fenster ''Set Parent To'' wählen Sie | + | Selektieren Sie alle Objekte, die Child-Objekte werden sollen. Das kann im 3D Viewer oder im Outliner oder gemischt in beiden erfolgen. Als Letztes selektieren Sie das Objekt, das Parent werden soll. Das zukünfige Parent-Objekt ist somit das aktive Objekt. Wählen Sie in der Menüleiste des 3D Viewers ''Objekt'' -> ''Parent'' -> ''Objekt'' oder [[File:Strg.png]] + [[File:P.png]]. [[File:Set Parent To.png|right]] Im Fenster ''Set Parent To'' wählen Sie ''Object''. <br/> |
| + | ''Die Option ''Clear Parent'' oder [[File:Alt.png]] + [[File:P.png]] hebt die Beziehung für alle selektierten Objekte auf. Hierbei nehmen die Child-Objekte ihre ursprüngliche Transformationsdaten ein. Diese ist unter Transform -> Location, Rotation, Scale'' ablesbar. Soll die Position in Bezug auf das Parent-Objekt erhalten bleiben, wählen Sie ''Clear and Keep Transformation''.<br/> | ||
| + | Einzelne Objekte lassen sich auch im [[Outliner]] anderen Objekten unterordnen, indem diese am Objekt-Icon gefasst und auf dem Parent-Objekt abgelegt werden. | ||
| + | ;Selektion | ||
| + | Sie selektieren ein Parent-Objekt und alle zugehörigen Child-Objekte am einfachsten im Outliner mit [[File:Strg.png]] + [[File:LMB.png]] auf das Parent-Objekt. Hierbei spielt es keine Rolle, ob die Child-Objekte im Outliner zu sehen sind.<br/> | ||
| + | Zu einem Parent zugehörige Children selektieren Sie wenn Sie bei selektiertem Parent [[File:EckZu.png]] drücken. <br/> | ||
| + | Soll der Parent mit selektiert bleiben, nutzen Sie [[File:Shift.png]] + [[File:EckZu.png]].<br/> | ||
| + | Den Parent eines beliebigen Child-Objekts selektieren Sie mit [[File:EckAuf.png]].<br/> | ||
| + | [[File:Shift.png]] + [[File:EckAuf.png]] nutzen Sie um beide Objekte zu selektieren.<br/> | ||
| + | Sie finden diese Funktionen in der Menüleiste des 3D Viewers unter ''Select'' -> ''Select More/Less''. | ||
| + | |||
| + | |||
| + | ---- | ||
| + | [https://docs.blender.org/manual/de/dev/editors/3dview/object/properties/relations/parents.html Blender Manual - Parenting Objects] | ||
| + | [https://en.wikibooks.org/wiki/Blender_3D:_Noob_to_Pro/Parenting - Wikibooks, Blender 3D] | ||
Aktuelle Version vom 17. Juni 2020, 08:48 Uhr
Das Parenting fasst Objekte hierarchisch zusammen. Einem Objekt (Parent) kann eine beliebige Zahl von Objekten (Child) untergeordnet werden. (siehe Bild) Jedes Child kann wiederum Parent sein. Child-Objekte folgen den Transformationen des Parent-Objekts, können innerhalb dessen jedoch unabhängig transformiert werden.
- Vorgehensweise
Die Option Clear Parent oder ![]() +
+ ![]() hebt die Beziehung für alle selektierten Objekte auf. Hierbei nehmen die Child-Objekte ihre ursprüngliche Transformationsdaten ein. Diese ist unter Transform -> Location, Rotation, Scale ablesbar. Soll die Position in Bezug auf das Parent-Objekt erhalten bleiben, wählen Sie Clear and Keep Transformation.
hebt die Beziehung für alle selektierten Objekte auf. Hierbei nehmen die Child-Objekte ihre ursprüngliche Transformationsdaten ein. Diese ist unter Transform -> Location, Rotation, Scale ablesbar. Soll die Position in Bezug auf das Parent-Objekt erhalten bleiben, wählen Sie Clear and Keep Transformation.
Einzelne Objekte lassen sich auch im Outliner anderen Objekten unterordnen, indem diese am Objekt-Icon gefasst und auf dem Parent-Objekt abgelegt werden.
- Selektion
Sie selektieren ein Parent-Objekt und alle zugehörigen Child-Objekte am einfachsten im Outliner mit ![]() +
+ ![]() auf das Parent-Objekt. Hierbei spielt es keine Rolle, ob die Child-Objekte im Outliner zu sehen sind.
auf das Parent-Objekt. Hierbei spielt es keine Rolle, ob die Child-Objekte im Outliner zu sehen sind.
Zu einem Parent zugehörige Children selektieren Sie wenn Sie bei selektiertem Parent ![]() drücken.
drücken.
Soll der Parent mit selektiert bleiben, nutzen Sie ![]() +
+ ![]() .
.
Den Parent eines beliebigen Child-Objekts selektieren Sie mit ![]() .
.
![]() +
+ ![]() nutzen Sie um beide Objekte zu selektieren.
nutzen Sie um beide Objekte zu selektieren.
Sie finden diese Funktionen in der Menüleiste des 3D Viewers unter Select -> Select More/Less.