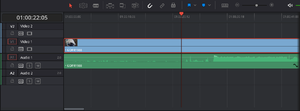Timeline - DaVinci Resolve
Eine Timeline erzeugen Sie mit ![]() im Bin,
im Bin, ![]() +
+ ![]() oder über die Menüleiste File → New Timeline.
oder über die Menüleiste File → New Timeline.
In der Timeline erfolgt die Montage des Films aus Clips.
Clips sind in dem Fall Ausschnitte aus dem Rohmaterial, also einem Master Clip, die mit In- und Out-Punkt im Vorschaufenster festgelegt werden. Diese werden mit einer der Schnittfunktionen ![]() ...
... ![]() in der Timeline mittels Dreipunktschnitt an der festgelegten Position eingefügt. Die Zielspuren müssen hierzu angegeben werden. Im Bild sind diese am roten Rahmen um V1 und A1 zu erkennen. Je nach Schnittfunktion werden andere Spuren mit beeinflusst, so lange diese nicht gesperrt bzw deaktiviert sind.
in der Timeline mittels Dreipunktschnitt an der festgelegten Position eingefügt. Die Zielspuren müssen hierzu angegeben werden. Im Bild sind diese am roten Rahmen um V1 und A1 zu erkennen. Je nach Schnittfunktion werden andere Spuren mit beeinflusst, so lange diese nicht gesperrt bzw deaktiviert sind.
Timeline auf der Edit Page
Zielspuren auswählen (Destination) 
Das im Vorschaufenster festgelegte Material wird in den Zielspuren eingefügt. Die Zielspuren legen Sie durch Klick auf das Symbol der gewünschten Spur fest oder nutzen folgende Shortcuts:
Auto Select Tracks 
Diese Funktion nimmt die Spuren mit deaktiviertem Button von der Bearbeitung (z. B. Einfügen, Löschen, Trimmen) aus.
Spuren sperren 
Videospuren aktivieren/deaktivieren  /
/ 
Diese Funktion steuert die Sichtbarkeit der Videopuren. ![]() bedeutet, dass diese Spur nicht wiedergegeben wird.
bedeutet, dass diese Spur nicht wiedergegeben wird.
Audiospuren Mute/Solo  /
/ 
Diese Funktion steuert die Wiedergabe der Audiospuren.
 die Mute-geschalteten Spuren sind stumm geschaltet und somit nicht zu hören..
die Mute-geschalteten Spuren sind stumm geschaltet und somit nicht zu hören.. nur die Solo-geschalteten Spuren sind zu hören. Alle anderen Spuren werden stumm geschaltet. Mehrere Spuren können gleichzeitig Solo-geschaltet sein. Wenn der letzte Solo-Button deaktiviert wird, werden alle Audiospuren wiedergegeben.
nur die Solo-geschalteten Spuren sind zu hören. Alle anderen Spuren werden stumm geschaltet. Mehrere Spuren können gleichzeitig Solo-geschaltet sein. Wenn der letzte Solo-Button deaktiviert wird, werden alle Audiospuren wiedergegeben.
Mute hat Vorrang, d.h. wenn beide Buttons aktiv sind, ist die Spur stumm geschaltet.
Playback
- Menü -> Playback -> Play Around/To
 - play around current selection - spielt den Bereich um die Position des Playheads ab
- play around current selection - spielt den Bereich um die Position des Playheads ab +
+  - play around In marker
- play around In marker +
+  - play around Out marker
- play around Out marker +
+  - In to Out
- In to Out
Clips in der Timeline bewegen
- Zum Selektieren muss der Selection Mode (
 ) aktiviert sein.
) aktiviert sein.
- Verschieben mit überschreiben
- Clip selektieren und mit
 an die Zielposition ziehen
an die Zielposition ziehen - Position zweier Clips tauschen
- einen Clip selektieren, mit
 +
+  +
+  an die Zielposition schieben - oder
an die Zielposition schieben - oder - mit
 +
+  +
+  nach links bzw.
nach links bzw.  +
+  +
+  nach rechts bewegen.
nach rechts bewegen. - Clips mit Insert verschieben
- die zu verschiebenden Clips werden selektiert. Während des Verschiebens mit
 werden
werden  +
+  gedrückt.
gedrückt.
Clips in der Timeline bearbeiten
Sie können Clips in der Timeline auf verschiedene Weise zerschneiden (Split).
- im Blade Edit Mode (
 ) an die Stelle in der Timeline auf den Clip klicken, an der geschnitten werden soll.
) an die Stelle in der Timeline auf den Clip klicken, an der geschnitten werden soll. - die Funktion "Razer" (
 +
+  ) zerteilt den Clip an der momentanen Position des Playheads.
) zerteilt den Clip an der momentanen Position des Playheads. - Die Funktion "Join" fügt zwei Clips zusammen, wenn an der Stelle ein kontinuierlicher Timecode vorliegt. Positionieren Sie hierzu den Playhead auf dem Schnitt und wählen Sie "Join" aus dem Menüpunkt "Timeline". Der Shortcut
 +
+  funktioniert nur mit einem englischen Tastaturlayout.
funktioniert nur mit einem englischen Tastaturlayout.